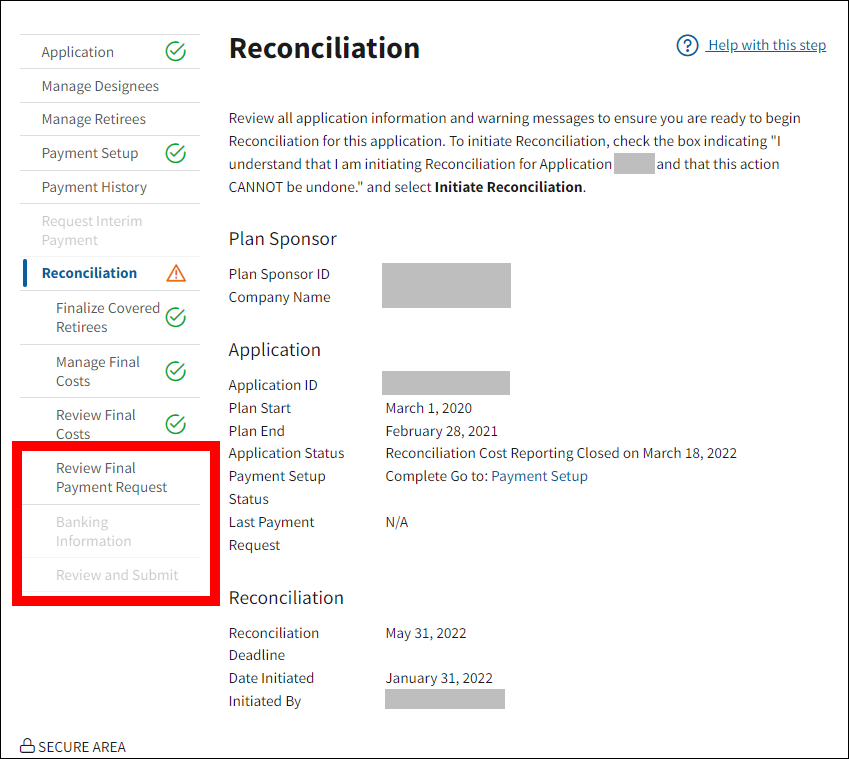Overview
This section provides an overview of the following topics:
- Introduction to Reconciliation: Review and Submit
- User Roles
- Communication for Reconciliation: Review and Submit
- Timing & Dependencies
- Rejecting Reconciliation: Review and Submit
- Negative Reconciliation Payment Requests
- Mandatory Payment Reduction
- Determining and Rendering Payment
- What Happens After This Step Is Complete?
Introduction to Reconciliation: Review and Submit
The purpose of Reconciliation: Review and Submit is to allow the Authorized Representative to review and submit or reject the Reconciliation final payment request.
User Roles
Reconciliation: Review and Submit can only be completed by the Authorized Representative. The Account Manager or Designee with the Request Payment privilege will have “View Only” access to this step.
Communication for Reconciliation: Review and Submit
After Reconciliation: Review and Submit is complete and CMS' RDS Center completes the Reconciliation Determination process, CMS' RDS Center will send a Reconciliation Determination Email to the Authorized Representative, Account Manager, and Designee with the Submit Appeal privilege.
If you do not receive this email, contact CMS' RDS Center.
Timing & Dependencies
Reconciliation: Review and Submit cannot be started until all previous Reconciliation steps have been completed.
To guarantee a correct Reconciliation payment request, the Authorized Representative may revisit Reconciliation: Review and Submit as frequently as needed, before the step is completed and before the Reconciliation Deadline.
All Reconciliation steps up to and including Reconciliation: Review and Submit must be completed before the application's Reconciliation Deadline.
IMPORTANT: When a user account becomes locked after multiple failed login attempts for any reason—invalid Login ID, Password, or MFA code, or any combination of these—
- CMS’ RDS Center is prohibited by Federal Security Regulations to identify which login requirements were entered incorrectly.
- The user is now required to change their password.
- Passwords can be changed five (5) times in a 24-hour period.
- If a user changes their password the maximum five (5) times and then locks their account again on the same day, the user cannot change their password to unlock their account until 24 hours have passed.
Due to security reasons, the RDS Center does not have the authority to unlock accounts for Secure Website users. As a result, the 24 hours IMMEDIATELY PRECEDING a deadline can be very difficult to obtain remediation regarding account login issues, potentially resulting in a missed deadline and possible loss of subsidy.
After Reconciliation: Review and Submit is complete, it cannot be changed.
CMS' RDS Center processes Reconciliation payment requests after the payment determination is made. All Reconciliation payment requests are processed as timely as possible. Most payment requests are processed within 30 calendar days from the date of submission of the request and are sent using Electronic Funds Transfer (EFT).
Rejecting Reconciliation: Review and Submit
If the cost summary and resulting subsidy amount is incorrect, or the banking information is incorrect, the Authorized Representative must reject the Reconciliation payment request in Reconciliation: Review and Submit.
Rejecting the Reconciliation payment request based on the subsidy amount will change the following steps to "Incomplete": Reconciliation: Review Final Costs and Reconciliation: Banking Information. Rejecting the Reconciliation payment request based on the banking information will change Reconciliation: Banking Information to "Incomplete." These steps must be updated and recompleted by the Account Manager, Designees with the Request Payment privilege, and Cost Reporters before Reconciliation: Review and Submit can be recompleted.
Reminder: All Reconciliation steps up to and including Reconciliation: Review and Submit must be completed before the application's Reconciliation Deadline.
Negative Reconciliation Payment Requests
The final Covered Retiree List and Cost Reports submitted by the Plan Sponsor may result in a negative Reconciliation payment request. A negative Reconciliation payment request is considered an overpayment. In such cases, CMS will initiate immediate overpayment recovery action. For more information about overpayments, refer to Satisfy an Overpayment.
Mandatory Payment Reduction
The Centers for Medicare and Medicaid Services (CMS’) Retiree Drug Subsidy (RDS) Program is subject to the mandatory reductions in Federal spending in accordance with the Balanced Budget and Emergency Deficit Control Act of 1985 (BBEDCA), as amended.
CMS' RDS Center will apply a mandatory payment reduction to all plan months of April 2013 and beyond when calculating payment requests for affected applications.
Beginning with costs incurred in January 2024, CMS’ RDS Center will apply the mandatory payment reduction to each interim payment request and the Reconciliation final payment request.
For additional information on the RDS Mandatory Payment Reduction (i.e., sequestration) policy, refer to Mandatory Payment Reduction.
Determining and Rendering Payment
After a payment request is made, CMS' RDS Center validates the payment request, makes payment adjustments to the request, if necessary, sends the subsidy payment using Electronic Funds Transfer (EFT), and notifies the Plan Sponsor of the payment status. This process can take up to 30 calendar days. If more than 30 calendar days have passed, contact CMS’ RDS Center for additional information.
Payment Request Statuses
The payment request status displays on the Payment History page in the Status of Last Request field. The following statuses apply to a payment request:
- Payment Requested - A request was submitted on the RDS Secure Website and the payment is in progress.
- Payment Processed - CMS' RDS Center finalized the payment request. The Plan Sponsor receives an email providing details about CMS' RDS Center’s payment approval.
-
Payment Pending due to EFT failure - The ACH-EFT payment transaction was rejected by the Plan Sponsor's bank. This indicates that the Banking Information (Organization Name, Account Number, Bank Routing Number, and Account Type) provided to CMS' RDS Center on the application is invalid. The Plan Sponsor receives an email informing them that a Banking Information change is required. If the Plan Sponsor is unclear why the supplied Banking Information is rejected, it should confer with the financial institution provided in the application.
After a successful pre-note is obtained, CMS' RDS Center attempts to process the ACH-EFT payment transaction again. For more information about updating Banking Information on a submitted application, refer to Manage Banking Information. For more information about the circumstances under which a payment request may be placed on hold and/or cancelled and how to resolve issues before cancellation, refer to Payment Requests Placed on Hold.
- Payment Request Cancelled/Rejected - CMS' RDS Center cancelled the payment request. For more information about the circumstances under which a payment request may be placed on hold and/or cancelled and how to resolve issues before cancelation, refer to Payment Requests Placed on Hold.
- Payment Rejected due to Debarment - CMS' RDS Center must validate that entities and individuals are not prohibited from doing business with the government prior to making a subsidy payment. If the Plan Sponsor or any of the people associated with the application (the Authorized Representative, the Account Manager, all Actuaries, and all Designees) are found on the U.S. General Services Administration (GSA) Debarment List or the Office of Inspector General (OIG) Exclusion List, the payment request is cancelled.
Note: For more information on payment history events, including payment request statuses and other payment activities, refer to Access Payment History.
Payment Validation
Pursuant to 42 C.F.R. 423.888, there are multiple scenarios during the Payment Validation process that can delay or stop a payment request from being processed. Furthermore, payments that remain on hold for 60 days and are not resolved by the Plan Sponsor are subject to cancellation by the RDS Center. Conditions that delay or stop payment include:
- Account Managers and Authorized Representatives with inactive or pending RDS Secure Website accounts delay or stop payment. The most common reason for a user to become inactive is due to an invalid email address. CMS' RDS Center periodically sends email notices. If an email repeatedly bounces back, the account can become flagged as inactive. As such, it is critical that all system users keep their contact information up to date.
- Account Managers and Authorized Representatives with invalid user account statuses delay or stop payment. The Account Manager and Authorized Representative roles must be in an Active status for the Plan Sponsor to receive payment. Payment requests will not be processed until the user’s status is updated to Active in the Secure Website.
- Submitting an interim payment request 60 days from the Reconciliation Deadline delays or stops payment. Interim payment requests submitted after initiating Reconciliation will be cancelled.
For more information, refer to Payment Requests Placed on Hold.
Payment Adjustments
Payment adjustments on positive payment requests are made to offset negative payment requests. A negative payment request occurs when the Plan Sponsor has a negative balance. If the Plan Sponsor has a negative balance or overpayment on an application, CMS' RDS Center automatically deducts the negative amount from any positive interim payment requests or any positive final payment requests for the same Plan Sponsor. The Plan Sponsor does not have to actively request that positive payments be applied to an existing negative balance or overpayment.
If after any payment adjustments the payment determination amount is still positive (meaning it is greater than zero), then the interim subsidy payment is rendered. Most payment requests are processed within 30 calendar days from the date of submission of the request. Payments are sent using Electronic Funds Transfer (EFT).
Notes:
- For more information on payment history events, including payment adjustments and other payment activities, refer to Access Payment History
- For more information on overpayments, refer to Satisfy an Overpayment.
Banking Information Failure
Banking Information must be maintained on the application for CMS' RDS Center to send subsidy payments to the Plan Sponsor's bank. The Plan Sponsor may change Banking Information at their discretion, or after CMS' RDS Center sends an email notification of payment or pre-note failure due to invalid or missing banking information.
CMS' RDS Center validates certain information including Organization Name, Account Type, Account Number, and Bank Routing Number. If CMS' RDS Center could not process a payment request, the application status is marked "Application Error," and the Banking Information section of the application is marked "Error-Needs Attention." The Plan Sponsor is notified by email, and the subsidy payment is held.
If the Plan Sponsor is unclear why the Banking Information was invalid, it should contact the financial institution listed on the application.
For more information on changing Banking Information on an application, refer to Manage Banking Information. For more information about the circumstances under which a payment request may be placed on hold and/or cancelled and how to resolve issues before cancellation, refer to Payment Requests Placed on Hold. Once a successful pre-note is obtained, CMS' RDS Center again attempts the subsidy payment.
Note: For more information on payment history, including the status of Banking Information as part of payment processing, refer to Access Payment History.
What Happens After This Reconciliation Step Is Complete?
After Reconciliation: Review and Submit is complete, the step is marked with a green check in the Left Navigation menu. Reconciliation will also be marked with a green check mark in the Left Navigation menu indicating that all steps are now complete. The status of the application will change to "Reconciliation Request Completed." On the Dashboard page, the application will be removed from the In Progress view and will display in the Completed view.
Step-by-Step Instructions
This section provides step-by-step instructions to complete the following tasks:
Approve Reconciliation: Review and Submit
To access the RDS Secure Website and navigate to the Dashboard page, review instructions to access the RDS Secure Website.
On the Dashboard page:
- Select In Progress to view a list of all Applications in progress.
-
Select the Application ID for which you want to view Reconciliation.
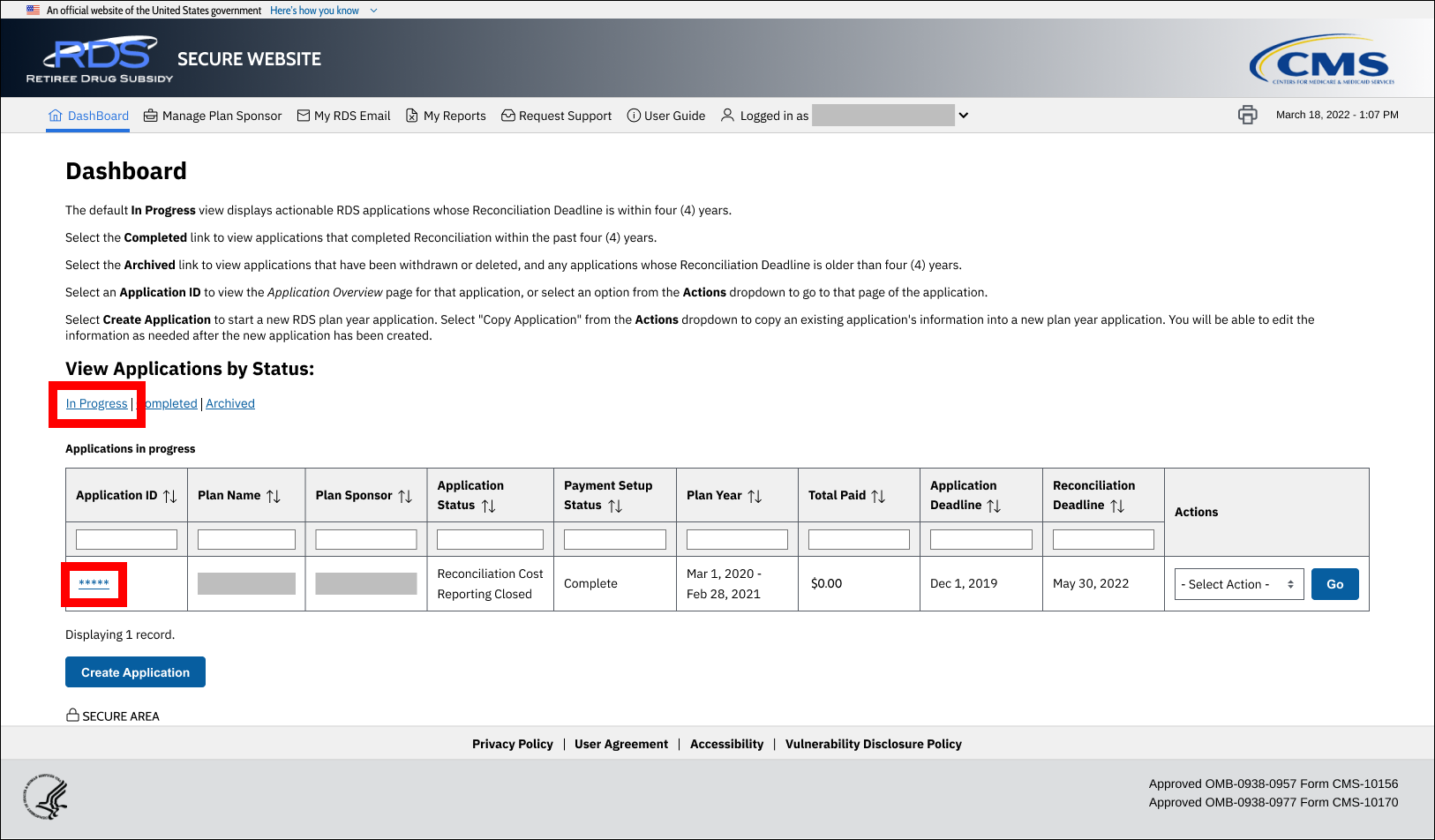
On the Application Overview page:
-
Select Reconciliation.
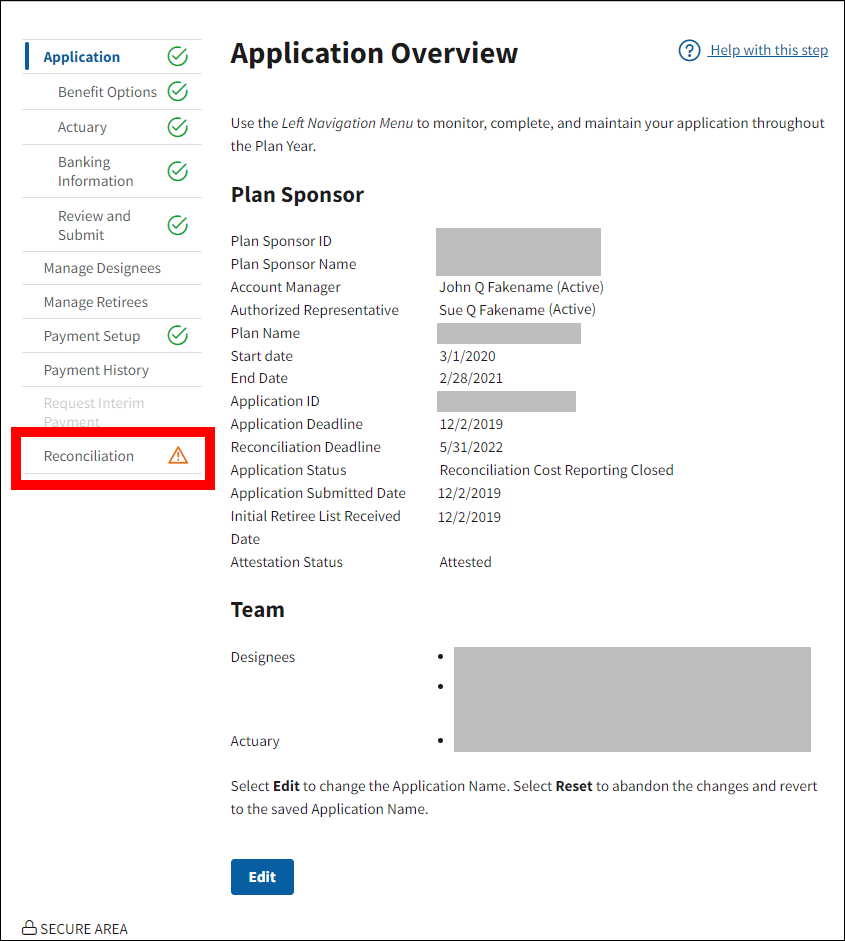
On the Reconciliation page:
-
Select Review and Submit.
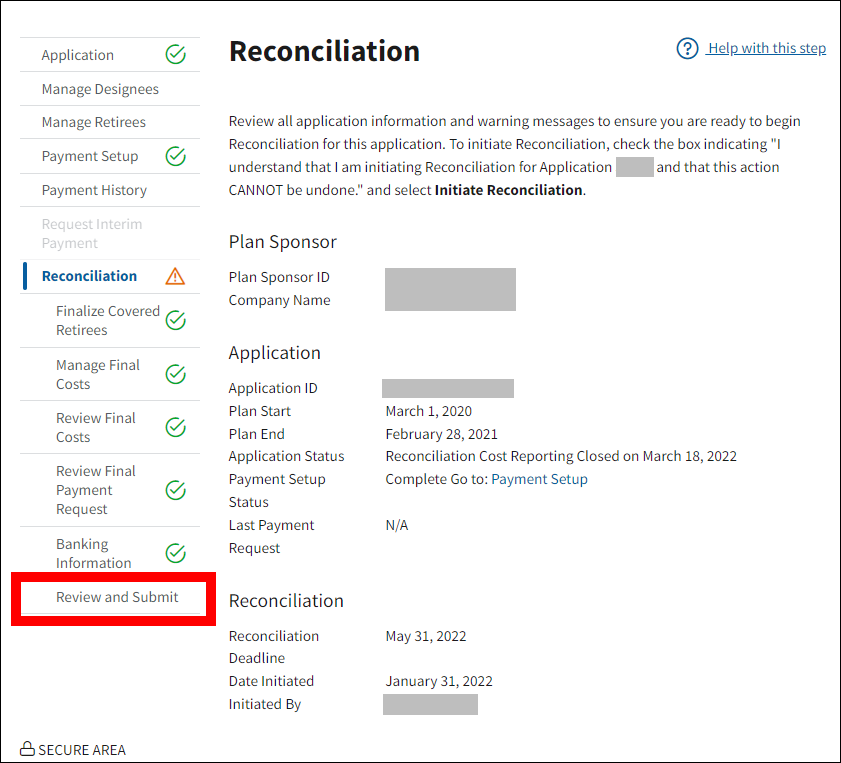
On the Review and Submit page:
-
Review the Amount of Reconciliation Payment Request and the Banking Information reviewed and/or updated in Reconciliation: Banking Information. The Amount of Reconciliation Payment Request will match the Net Subsidy Amount displayed in the Review Subsidy table. Negative dollar amounts display in parenthesis and red text.
Note: If Banking Information was changed during Reconciliation, the following text will display:
-
Did banking information change since Reconciliation was initiated? Yes.
To view all Banking Information and verify the changes, select Manage Banking Information.
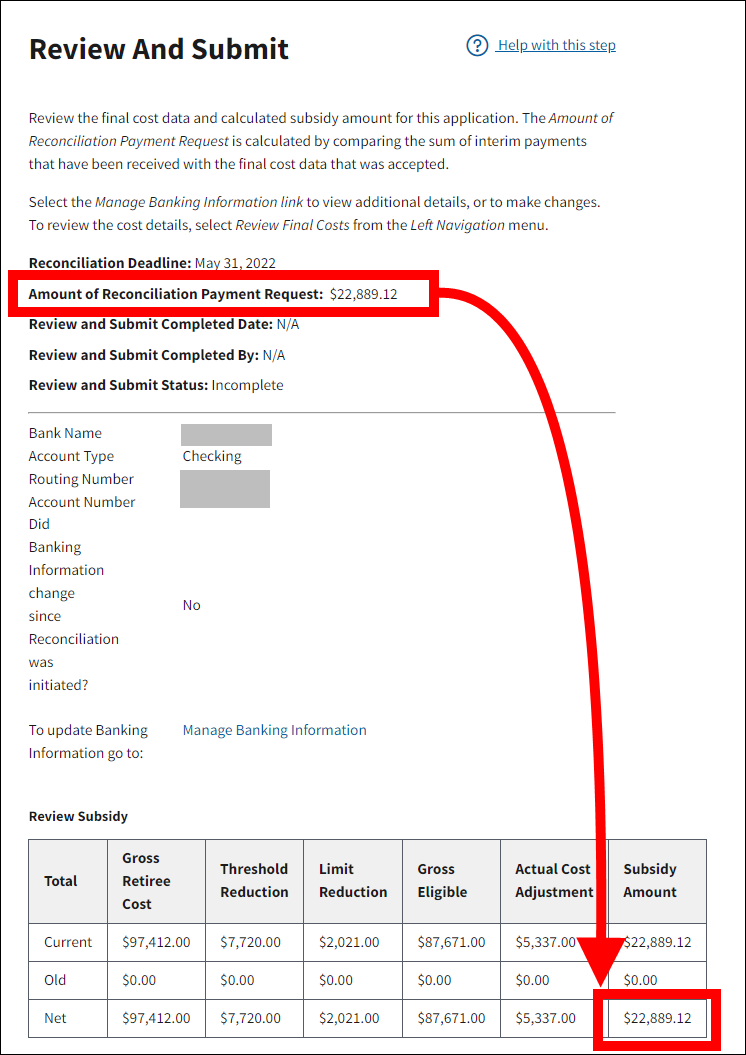
-
-
Select the plus sign (+) to expand the Benefit Option Summary table to view how each Benefit Option contributes to calculation of the Amount of Reconciliation Payment Request.
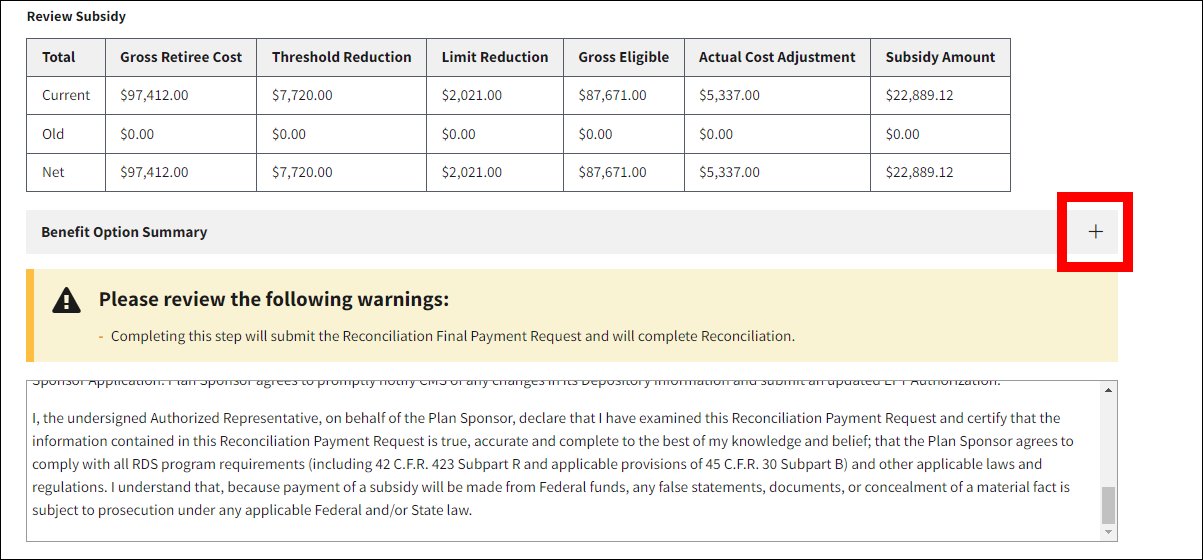
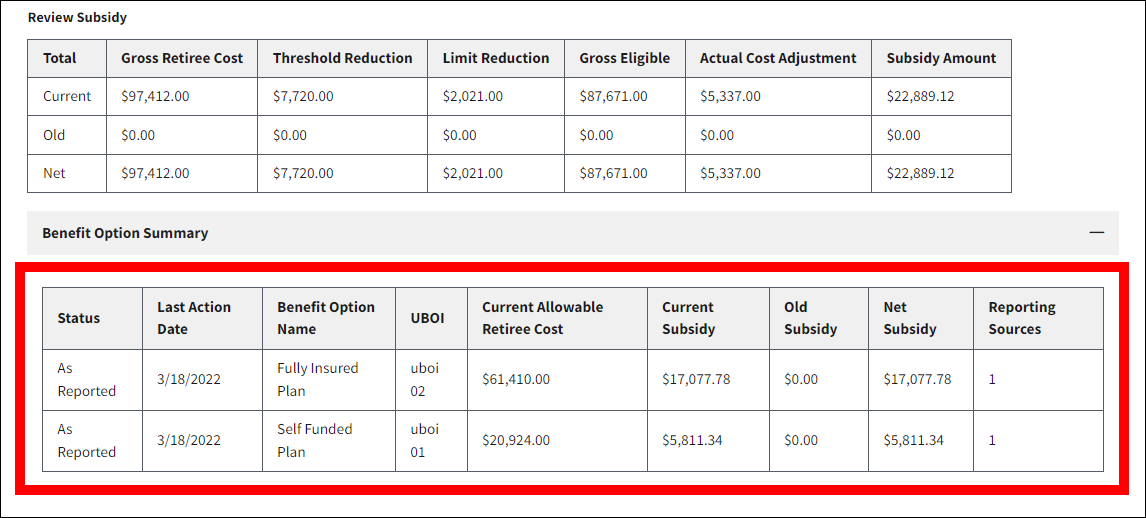
-
Review the Signature of Plan Sponsor Authorized Representative text box – this is the Reconciliation Agreement.
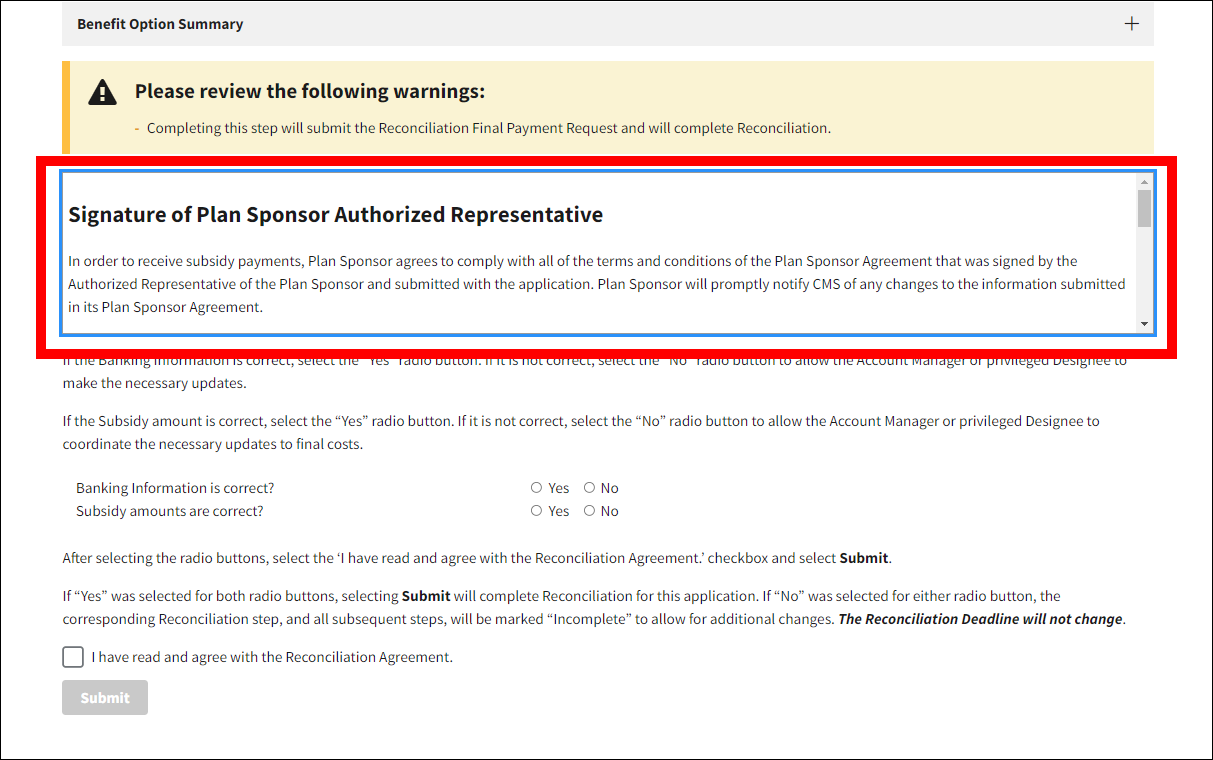
- Select the Banking Information is correct? YES radio button to certify the Banking Information for the application.
-
Select Subsidy amounts are correct? YES radio button to certify the subsidy amounts for the application.
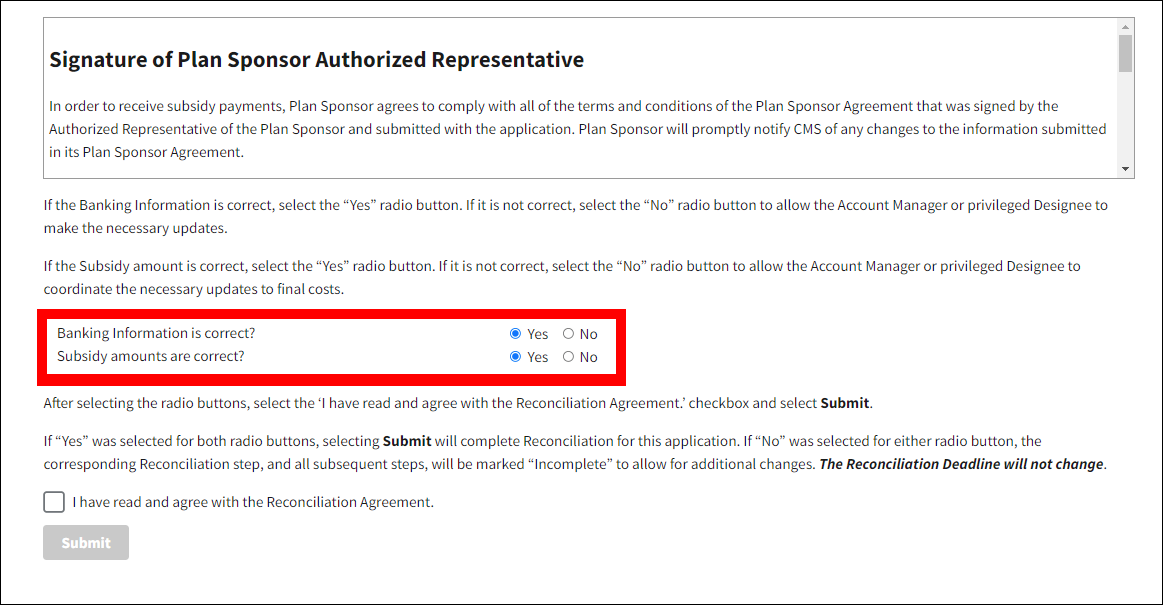
-
Select the I have read and agree with the Reconciliation Agreement checkbox and select Submit to validate the Reconciliation payment request and complete Reconciliation.
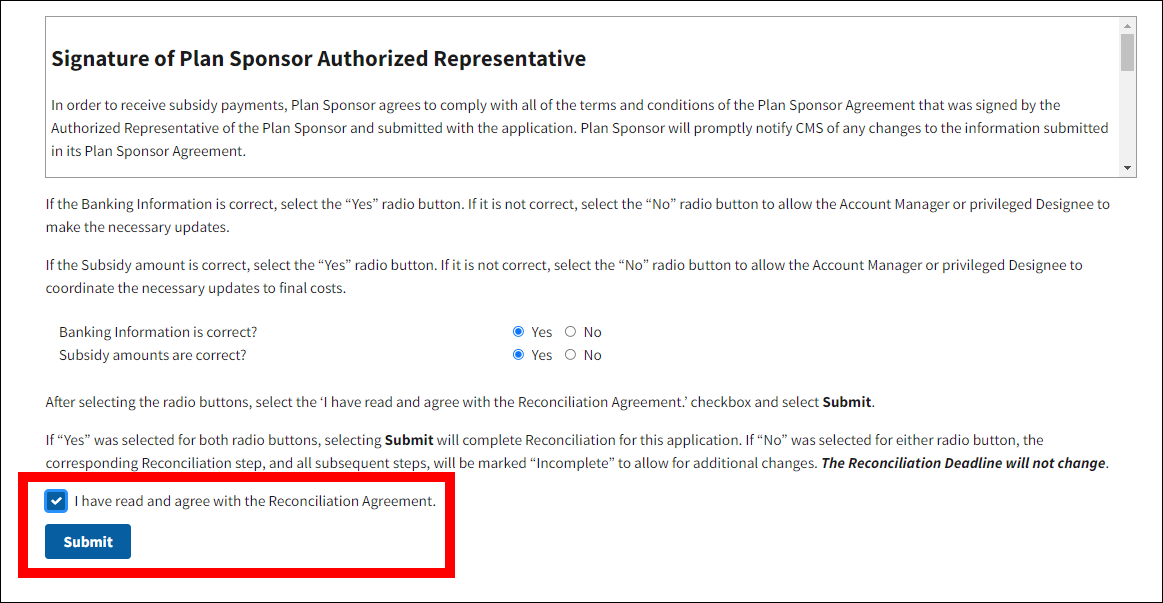
On the Review and Submit page:
-
The page refreshes to display a Success Message stating that Reconciliation has been completed for the application. Review and Submit is marked with a green check in the Left Navigation menu to indicate that the Reconciliation Payment Request has been submitted. The Review and Submit Completed Date field, Review and Submit Completed By field, and Review and Submit Status field are updated to reflect completion of Reconciliation
Note: CMS’ RDS Center recommends that you print this page for your records.
-
Select Reconciliation.
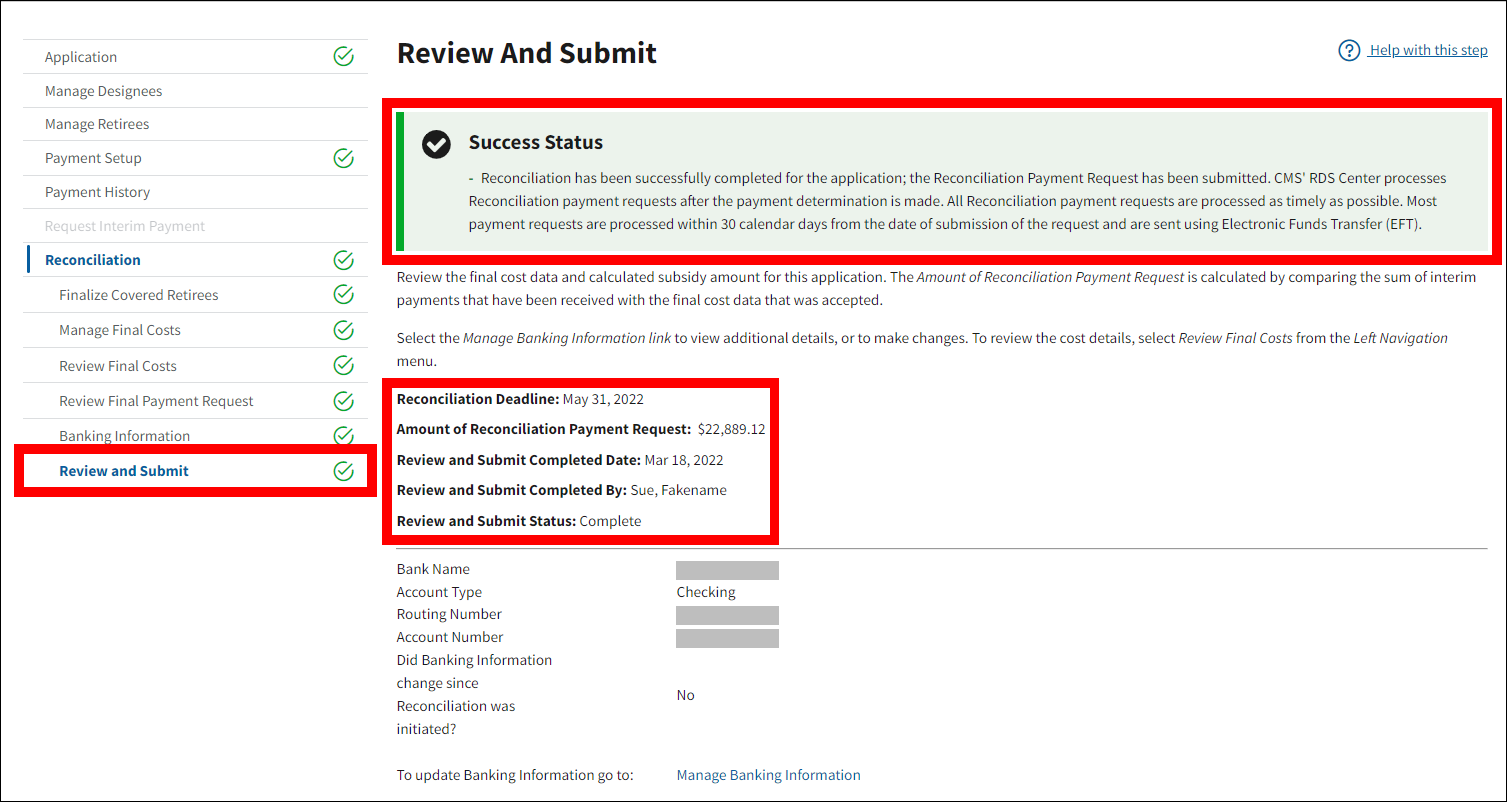
On the Reconciliation page:
-
Reconciliation is marked with a green check in the Left Navigation menu to indicate that Reconciliation is complete for this application.
Note: CMS’ RDS Center recommends that you print this page for your records.
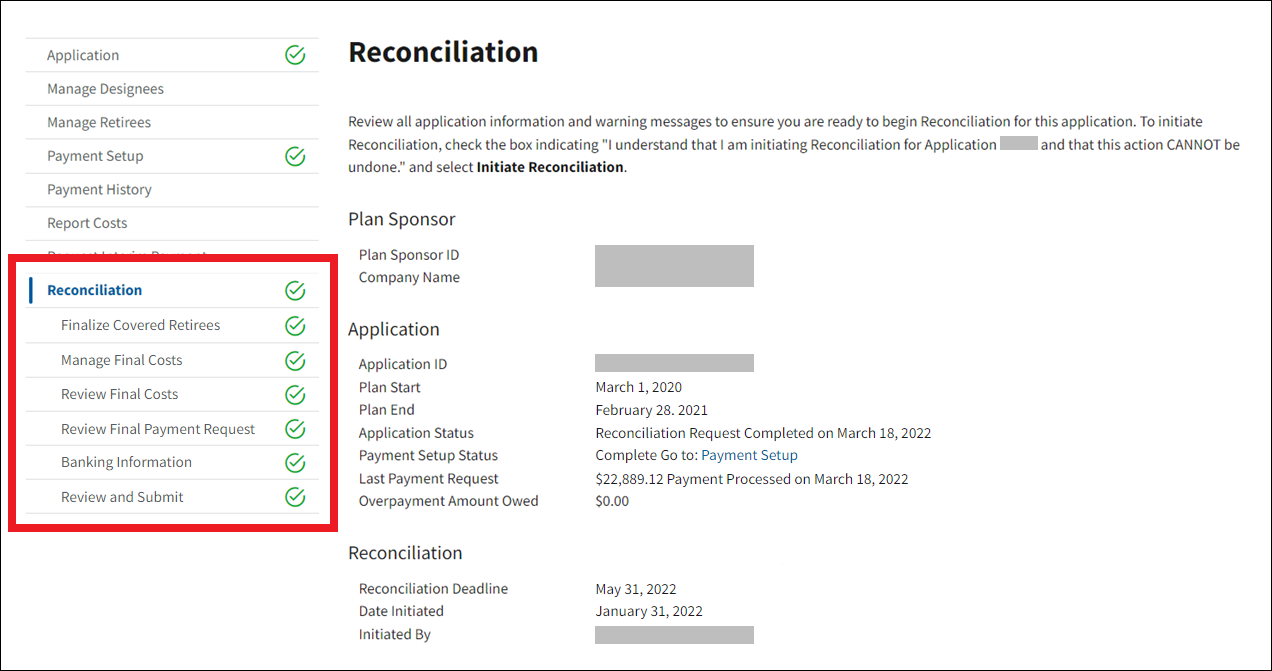
Reject Reconciliation: Review and Submit
To access the RDS Secure Website and navigate to the Dashboard page, review instructions to access the RDS Secure Website.
On the Dashboard page:
- Select In Progress to view a list of all Applications in progress.
-
Select the Application ID for which you want to view Reconciliation.
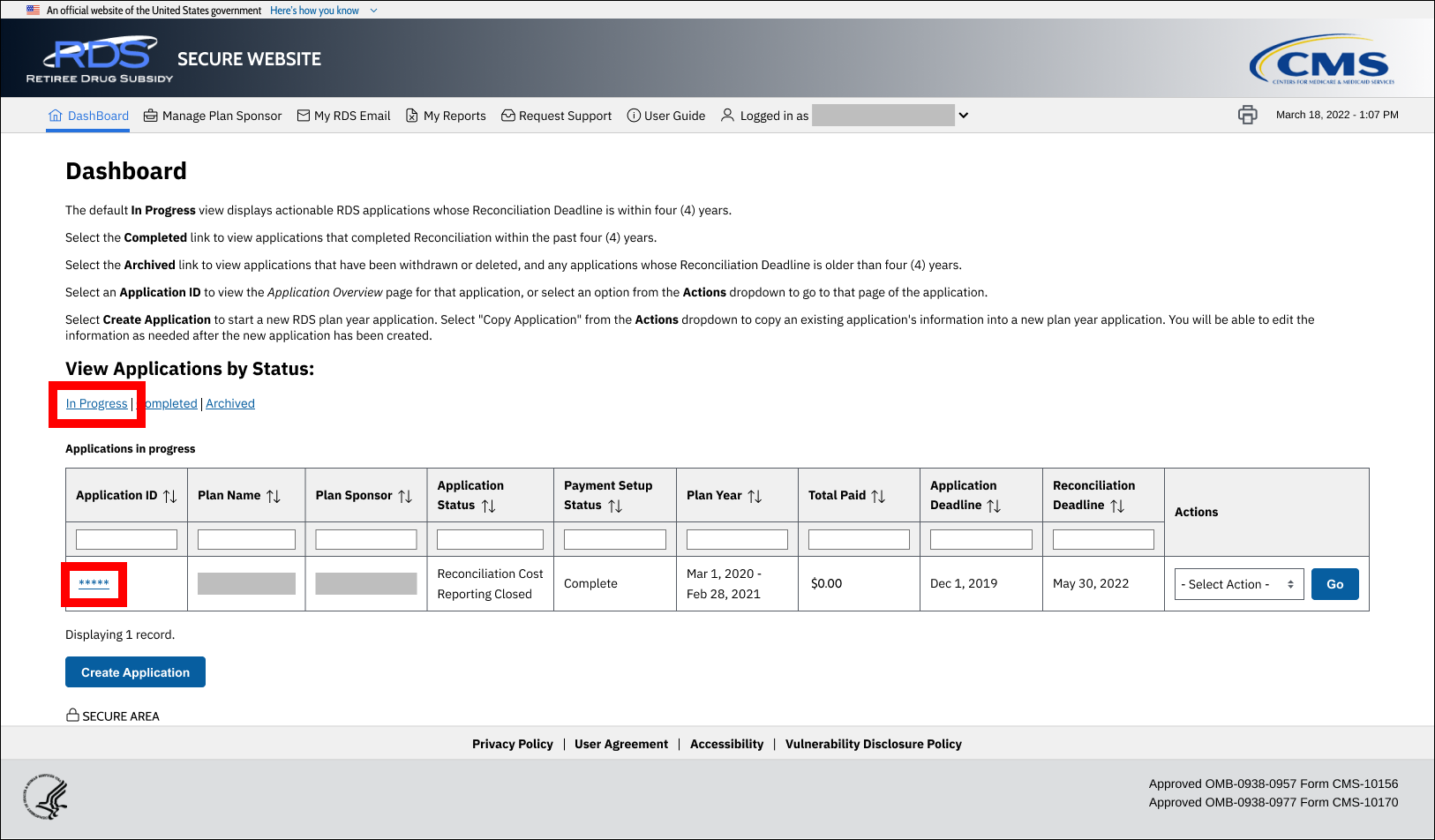
On the Application Overview page:
-
Select Reconciliation.
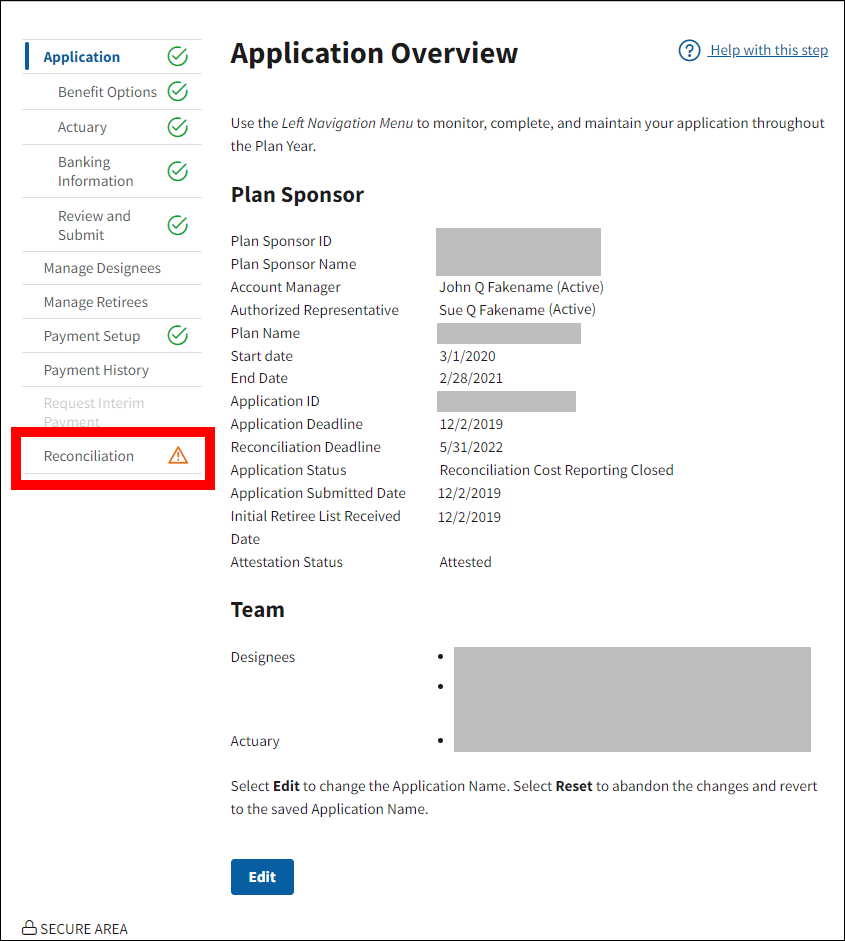
On the Reconciliation page:
-
Select Review and Submit.
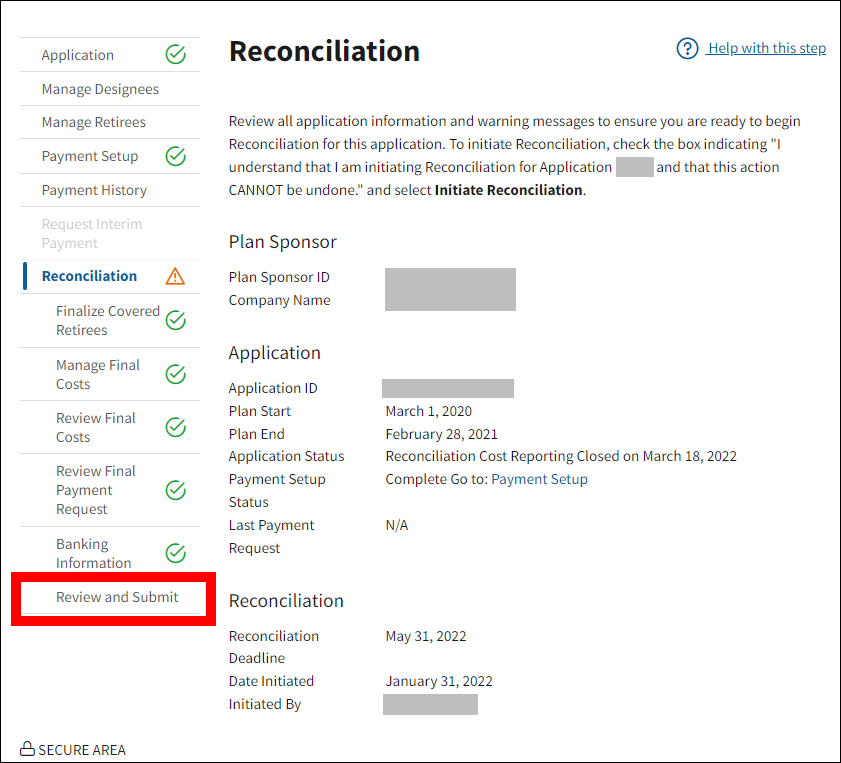
On the Review and Submit page:
-
Review the Amount of Reconciliation Payment Request and the Banking Information reviewed and/or updated in Reconciliation: Banking Information. The Amount of Reconciliation Payment Request will match the Net Subsidy Amount displayed in the Review Subsidy table. Negative dollar amounts display in parenthesis and red text.
Note: If Banking Information was changed during Reconciliation, the following text will display:
-
Did banking information change since Reconciliation was initiated? Yes.
To view all Banking Information and verify the changes, select Manage Banking Information.
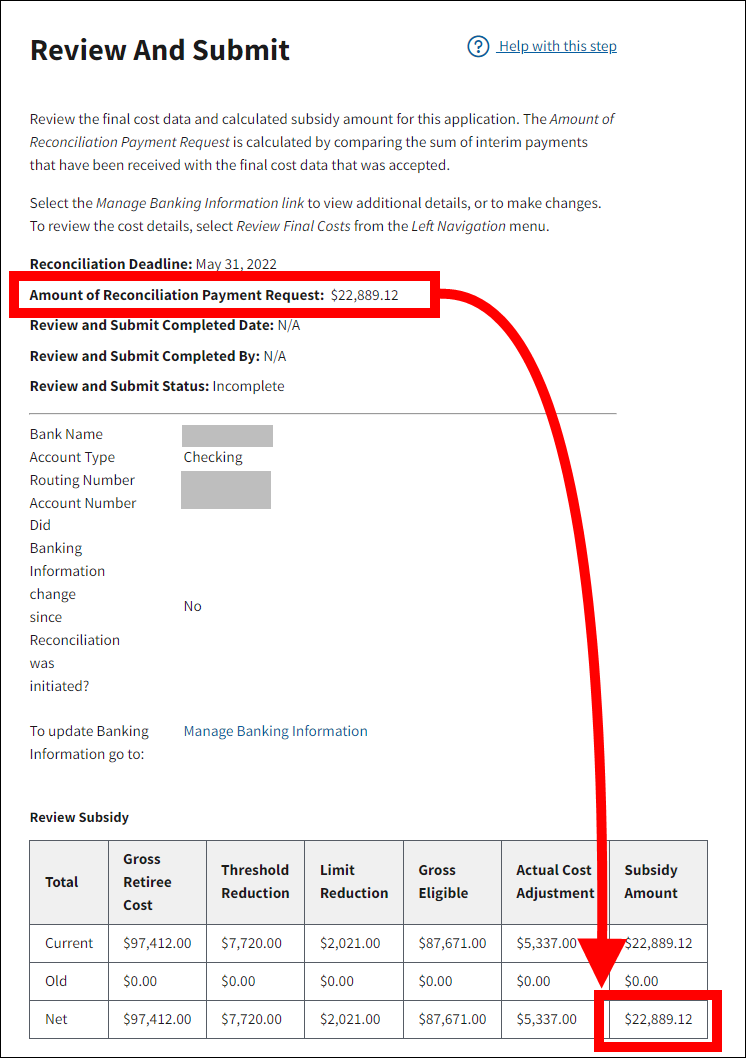
-
-
Select the plus sign (+) to expand the Benefit Option Summary table to view how each Benefit Option contributes to calculation of the Reconciliation final payment request.
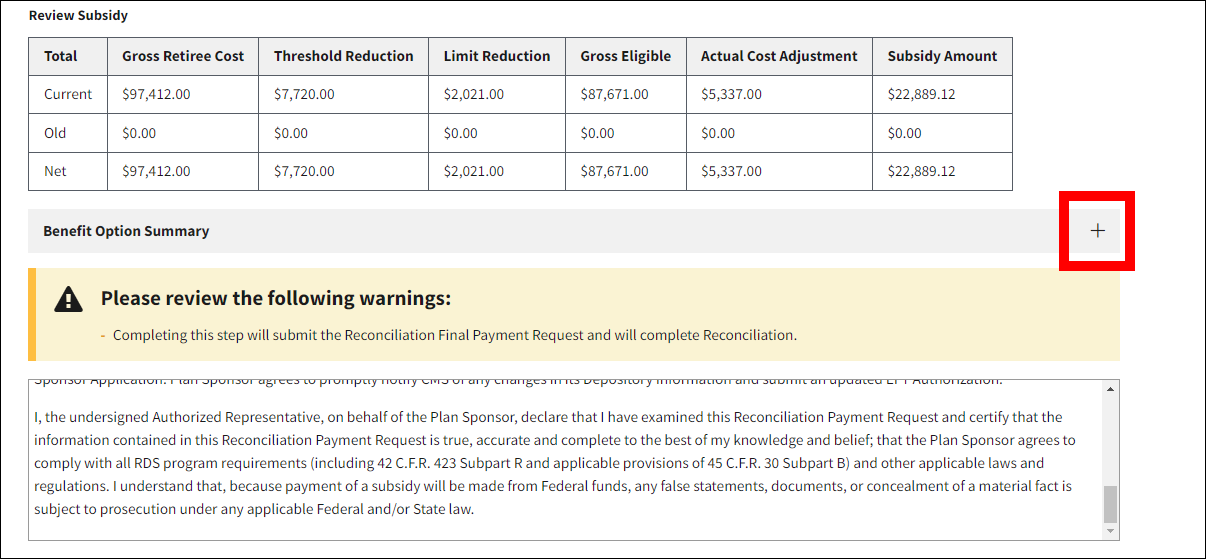
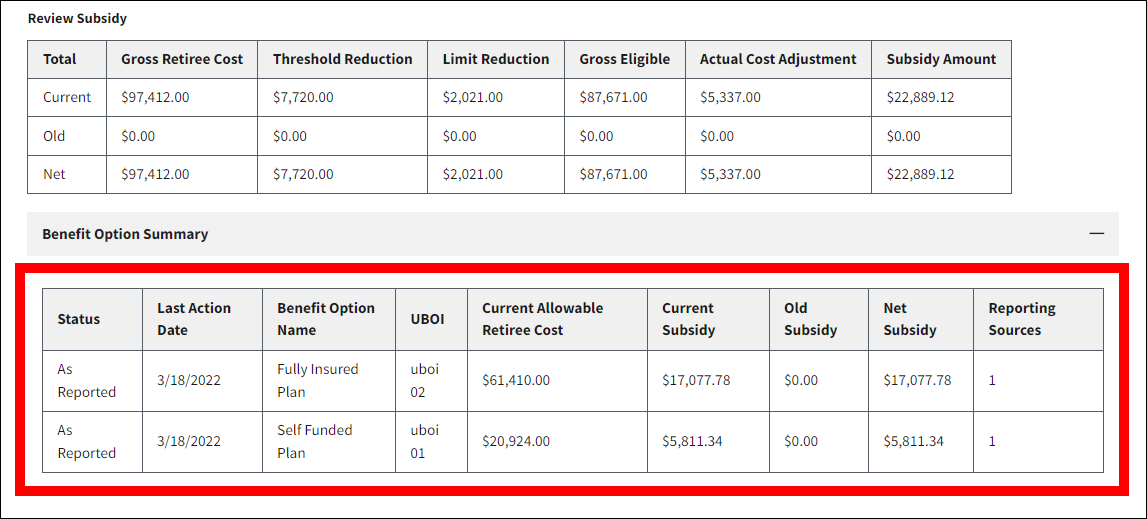
-
Review the Signature of Plan Sponsor Authorized Representative text box – this is the Reconciliation Agreement.
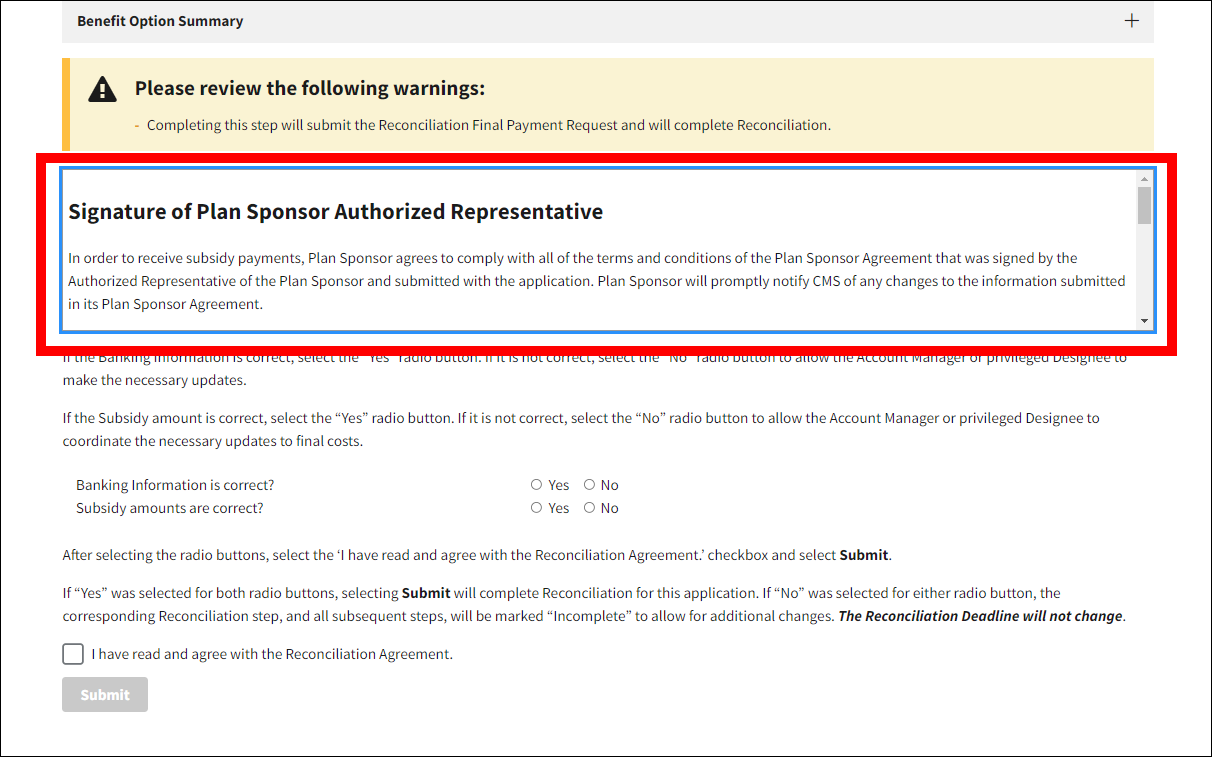
- Select the Banking Information is correct? NO radio button to reject the Banking Information, if applicable.
-
Select the Subsidy Amounts are correct? NO radio button to reject the subsidy amounts, if applicable.
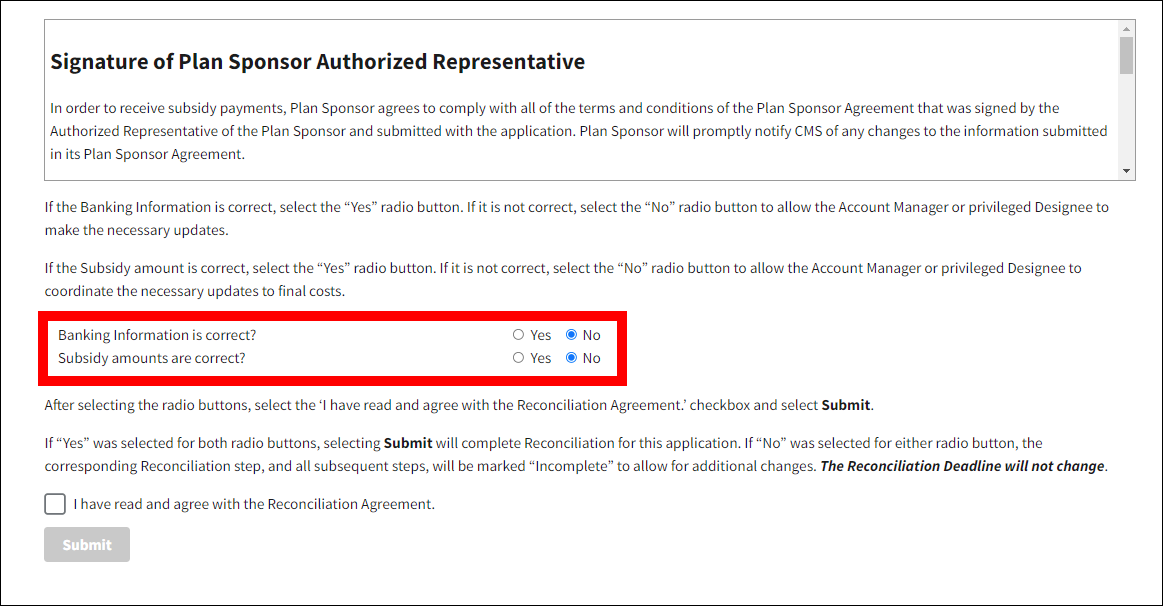
-
Select the I have read and agree with the Reconciliation Agreement checkbox and select Submit to reject the Reconciliation payment request.
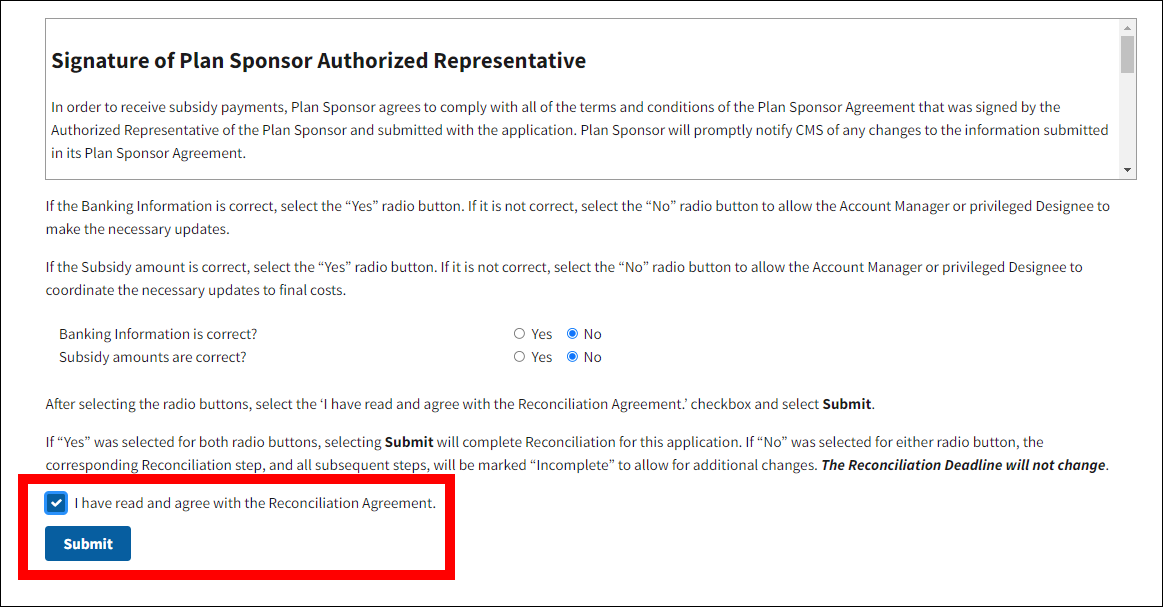
If you rejected Banking Information only:
-
On the Rejection due to Incorrect Banking Information warning, select Accept to confirm that the information is incorrect, or select Cancel to return to the Review and Submit page.
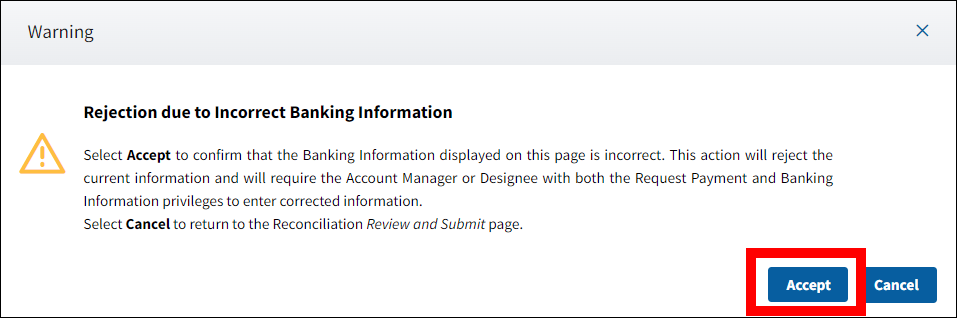
If you rejected Subsidy Amounts AND Banking Information OR Subsidy Amounts only:
-
On the Rejection due to Incorrect Subsidy Amounts warning, select Accept to confirm that the information is incorrect, or select Cancel to return to the Review and Submit page.
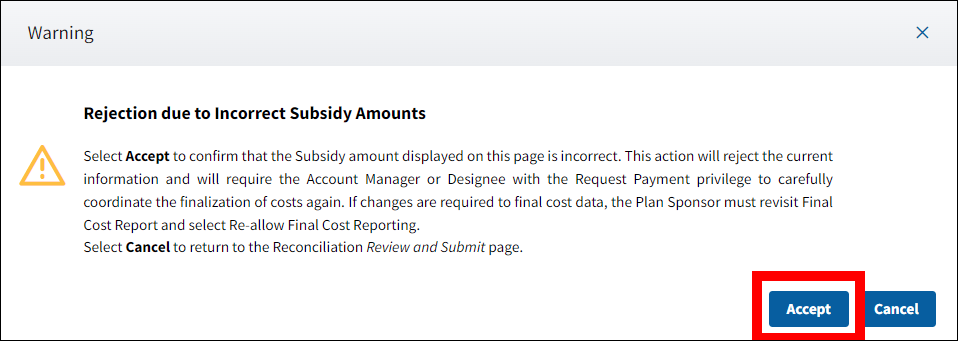
On the Reconciliation page:
-
The Left Navigation menu refreshes and the green check marks are removed to indicate the Reconciliation steps that must be recompleted:
- Reconciliation: Review Final Payment Request (Subsidy Amount rejected)
- Reconciliation: Banking Information (Banking Information or Subsidy Amount rejected)
- Reconciliation: Review and Submit (Banking Information or Subsidy Amount rejected)