This section provides step-by-step instructions to:
- Submit a Support Request in the RDS Secure Website
- Reopen a Support Request in the RDS Secure Website
Note: If you need further assistance with a resolved support request, reopen the request and submit additional detailed information to help CMS' RDS Center process your request. If you need assistance with an unrelated topic or issue, submit a new support request.
Submit a Support Request in the RDS Secure Website
The option to submit a support request to CMS' RDS Center is available from the navigation bar on all RDS Secure Website pages. To log in, review instructions to access the RDS Secure Website.
Once logged into the RDS Secure Website:
-
Select Request Support in the navigation bar to proceed to the Submit a Support Request to CMS' RDS Center page.
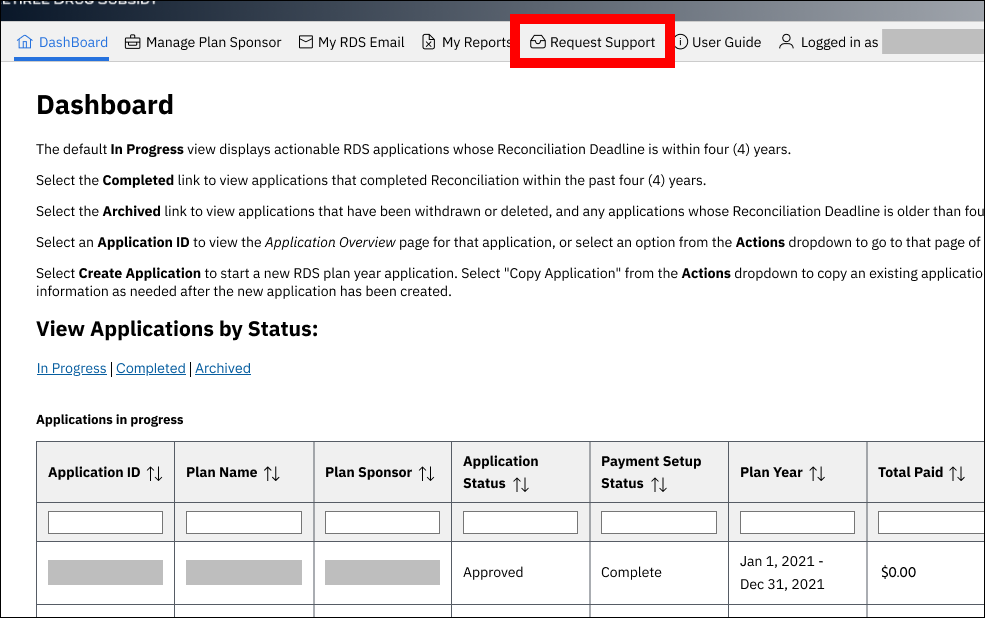
On the Submit a Support Request to CMS' RDS Center page:
The Previous Requests table displays the history of your submitted support requests. Each support request is represented by a table row. All columns in the Previous Requests table, with the exception of the Reopen column, may be sorted by selecting the up or down ![]() symbol. Select the up or down
symbol. Select the up or down ![]() symbol again to sort in reverse order.
symbol again to sort in reverse order.
All columns, with the exception of the Reopen column, contain a Search field located in the cell directly below each column heading. Enter search criteria in a Search field for a particular column. Data within the column matching the criteria displays.
-
Select Submit New Request.
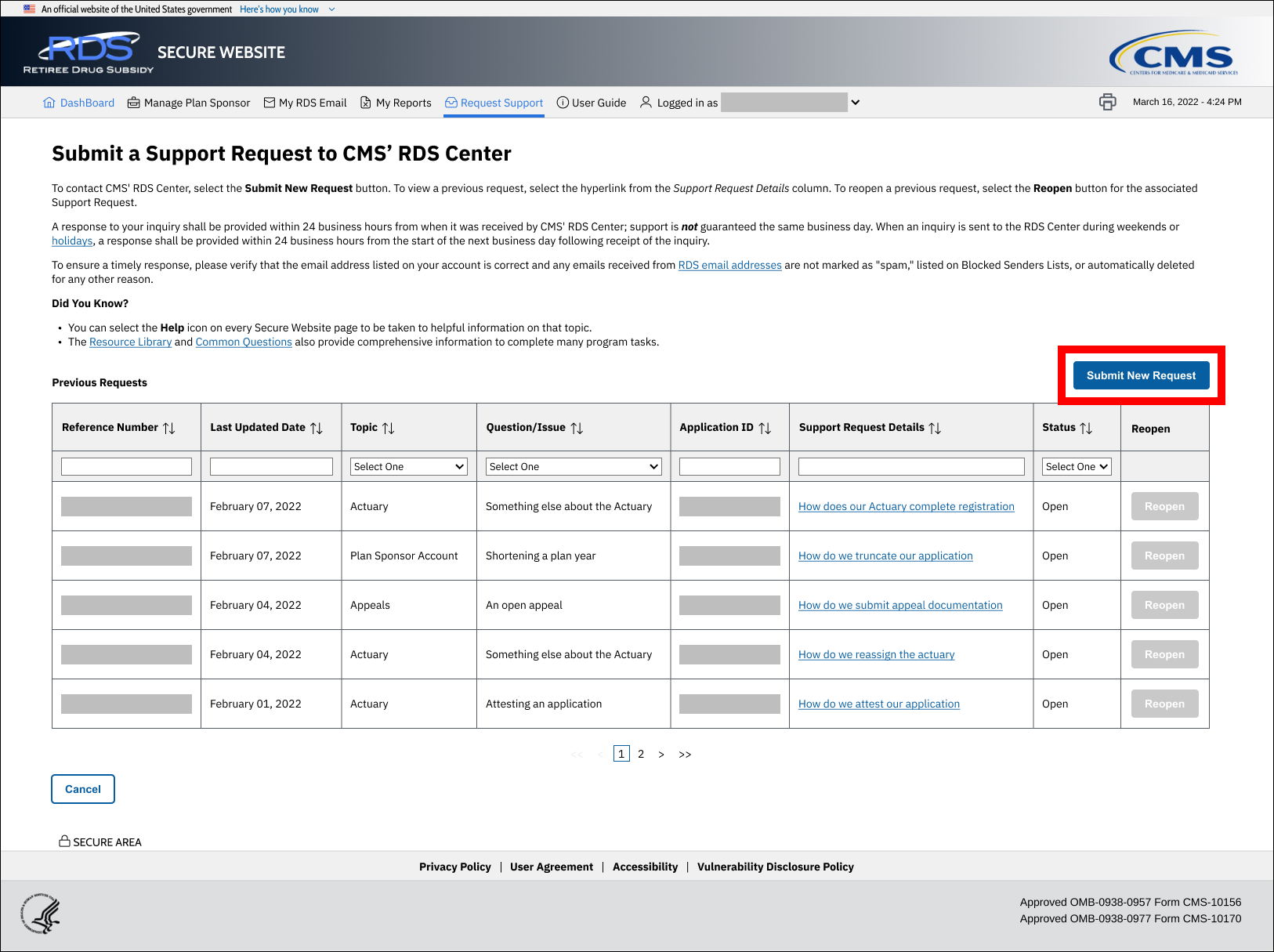
On the Submit a New Support Request pop-up:
An asterisk (*) indicates a required field.
-
*Select a topic from the Select a Topic dropdown menu.
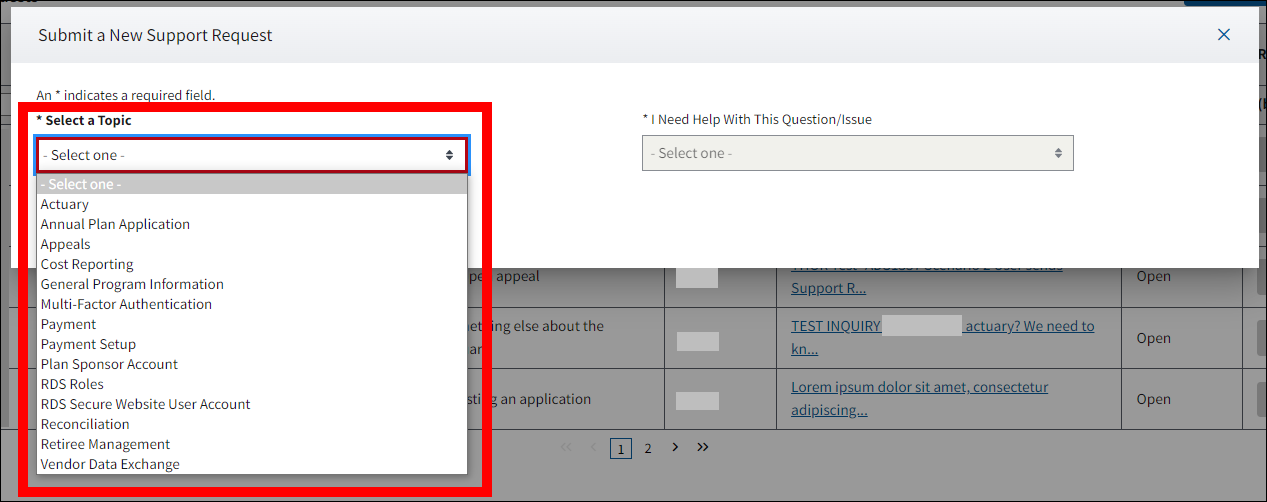
-
*Select a question/issue from the I Need Help With This Question/Issue dropdown menu.
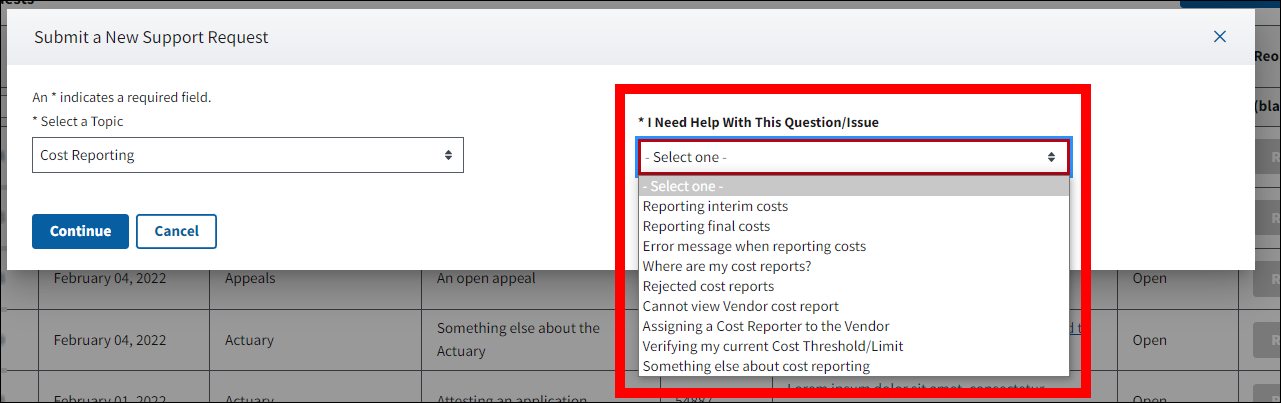
-
Select Continue.
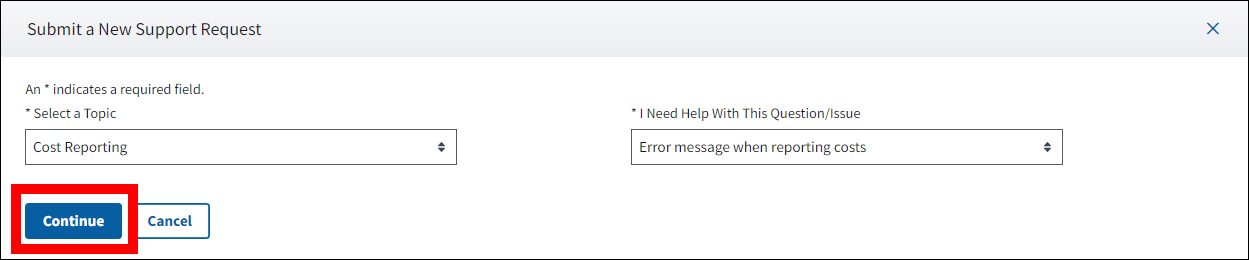
-
The page refreshes to display a customized Quick Answer addressing the combination of topic and question/issue you selected. If a Quick Answer is not available for the topic and question/issue selected, proceed to Step 9.
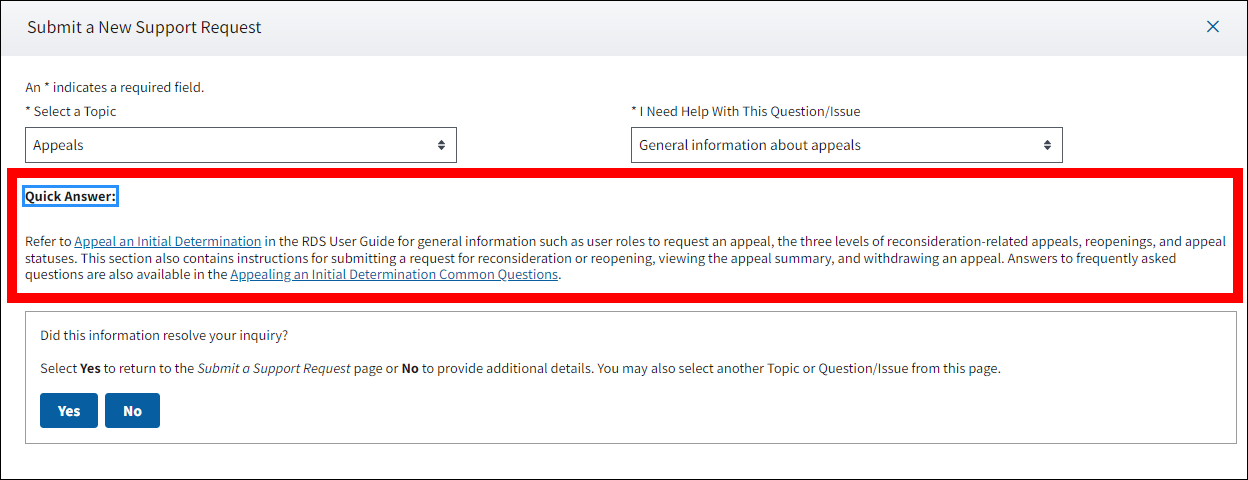
-
Review the Quick Answer. If the automated response answers your question, select Yes to return to the Submit a Support Request to CMS' RDS Center page.
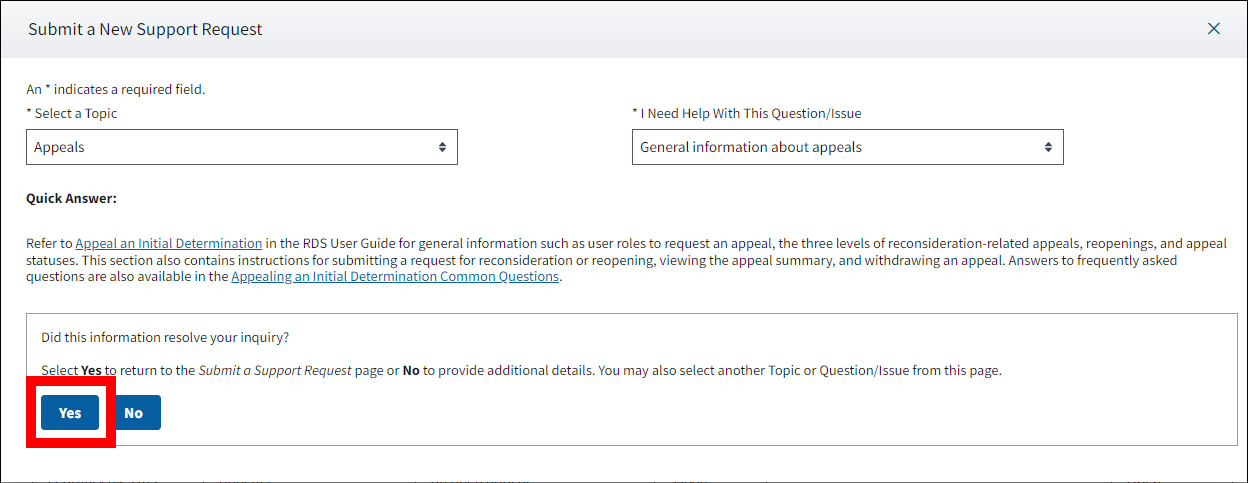
-
If the automated response does not answer your questions, select No to provide additional details.
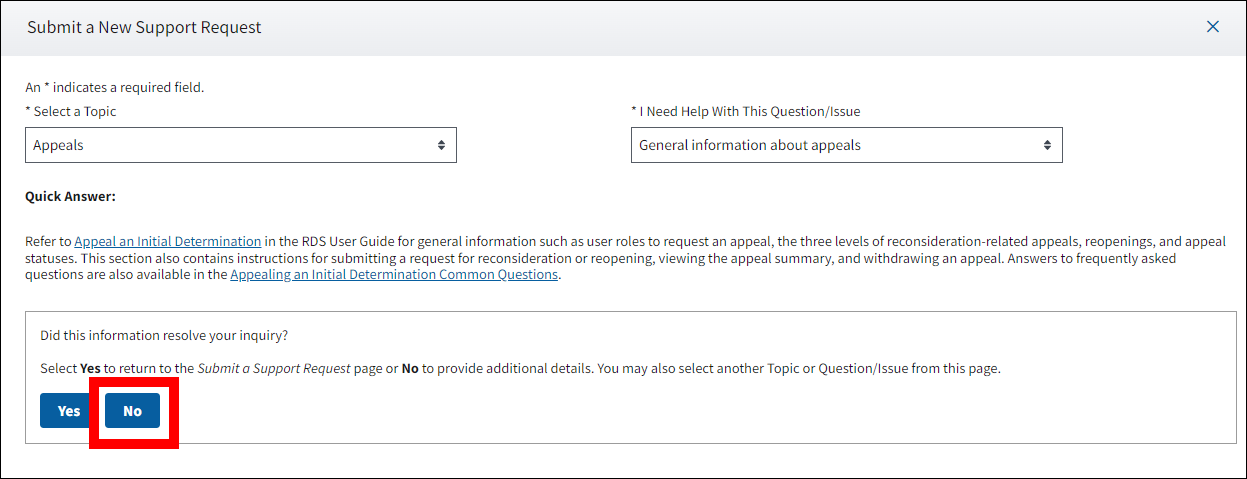
The page refreshes to display additional detail fields.
An asterisk (*) indicates a required field.
-
Enter an Application ID for your support request in the I Need Help With this Application ID field, if applicable.
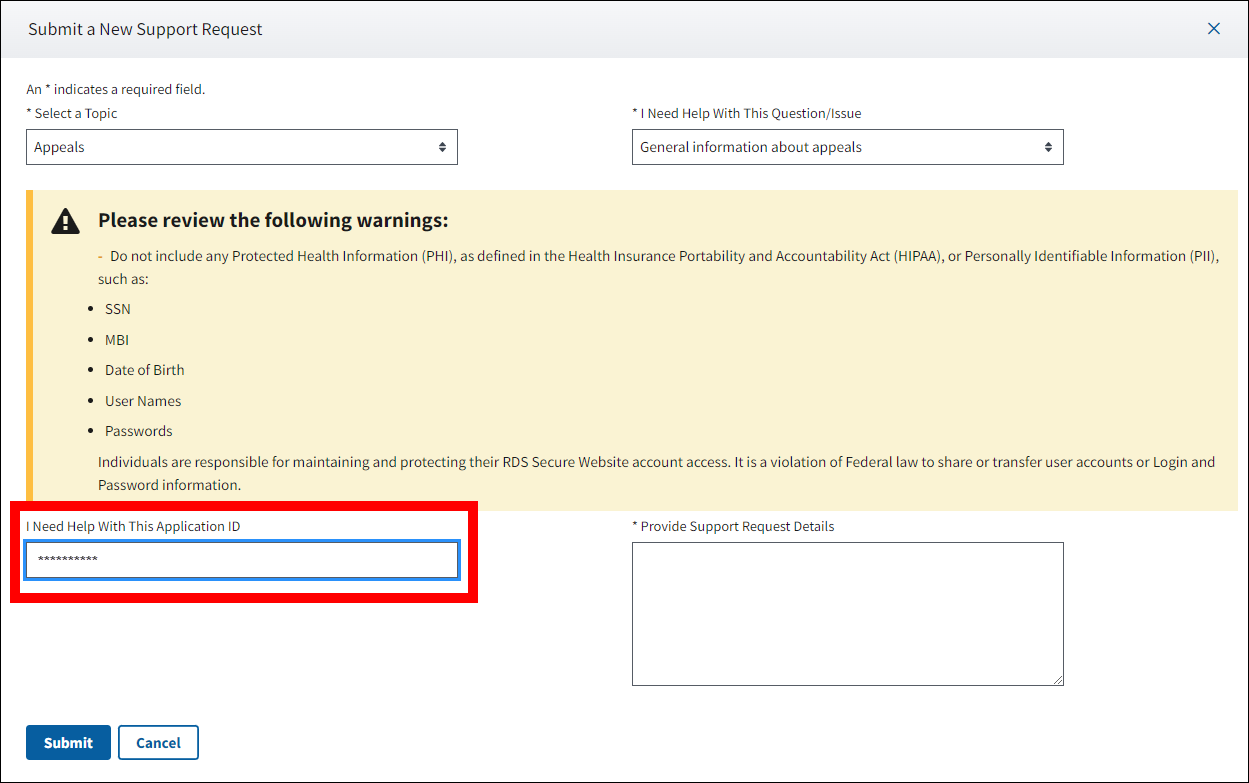
-
*Enter a detailed description of the question/issue in the Provide Support Request Details field.
Note: Do not include any Protected Health Information (PHI), as defined in the Health Insurance Portability and Accountability Act (HIPAA), or Personally Identifiable Information (PII).
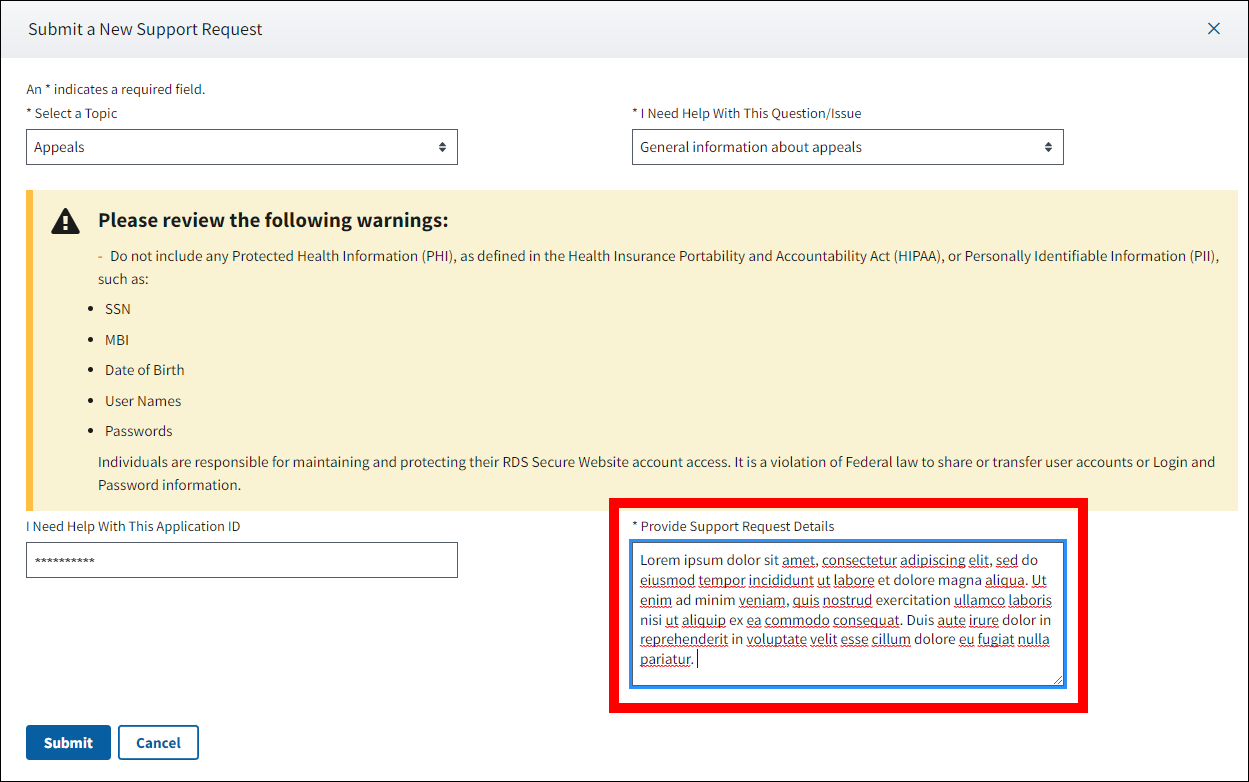
-
Select Submit to send your request to CMS' RDS Center or select Cancel to return to the Submit a Support Request to CMS' RDS Center page without submitting the support request.
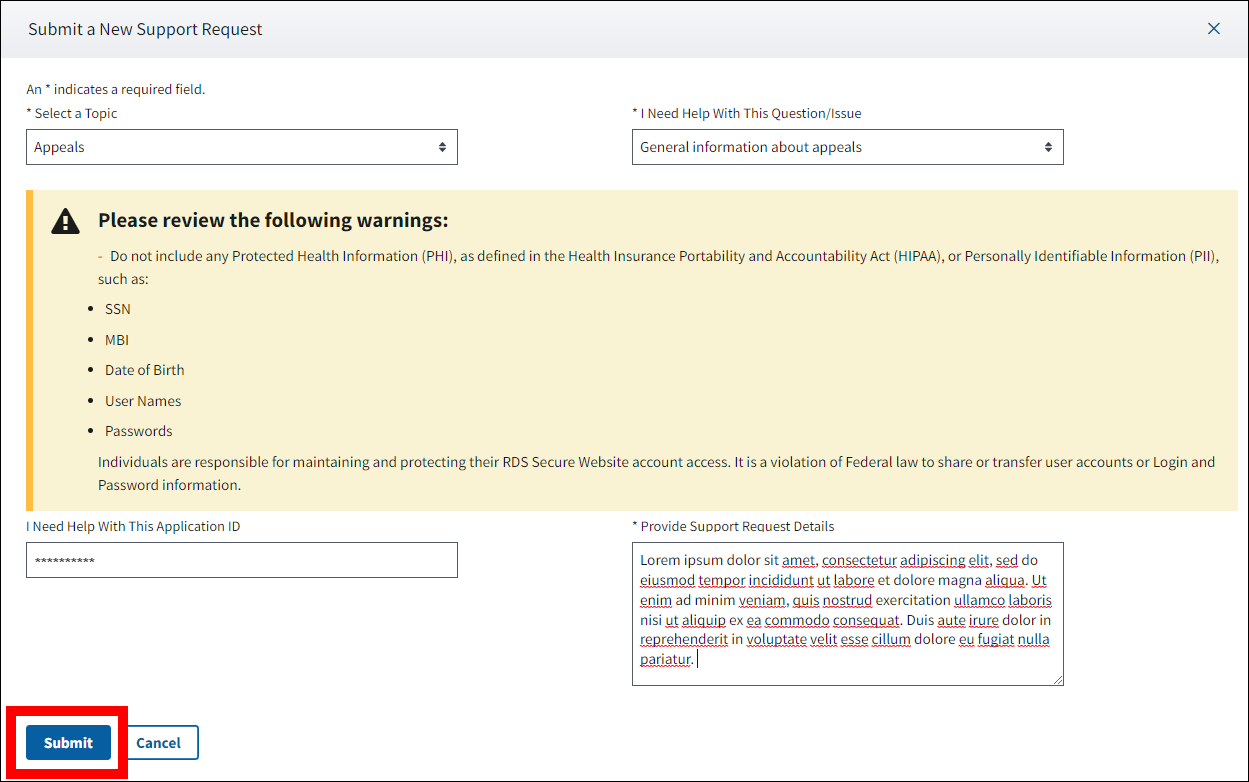
On the Support Request Confirmation pop-up window:
- CMS' RDS Center recommends printing this page for your records.
-
Select Continue to proceed to the Submit a Support Request to CMS' RDS Center page.
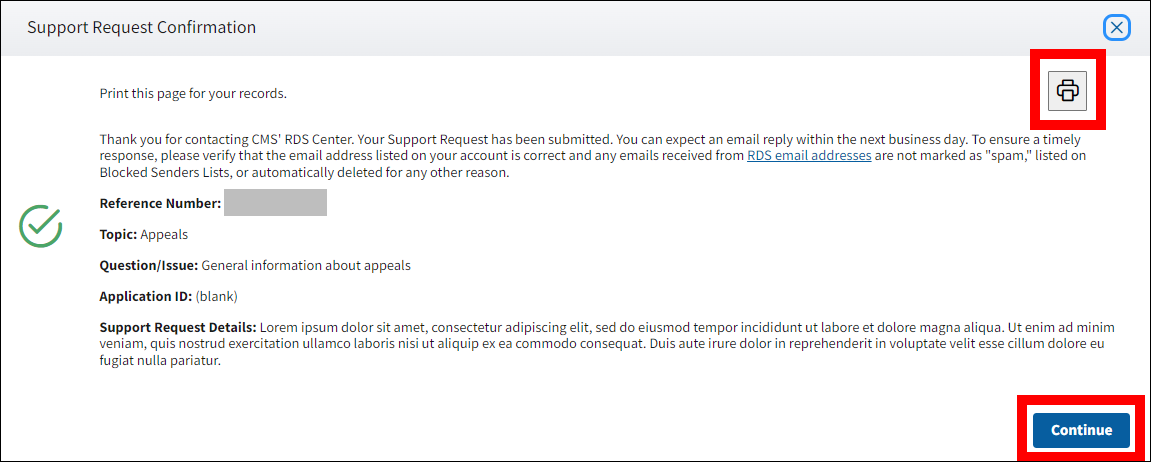
On the Submit a Support Request to CMS' RDS Center page:
-
The Previous Requests table refreshes to display a new row for your support request. The new support request will display Status: Open. CMS' RDS Center will respond to your support request within one business day.
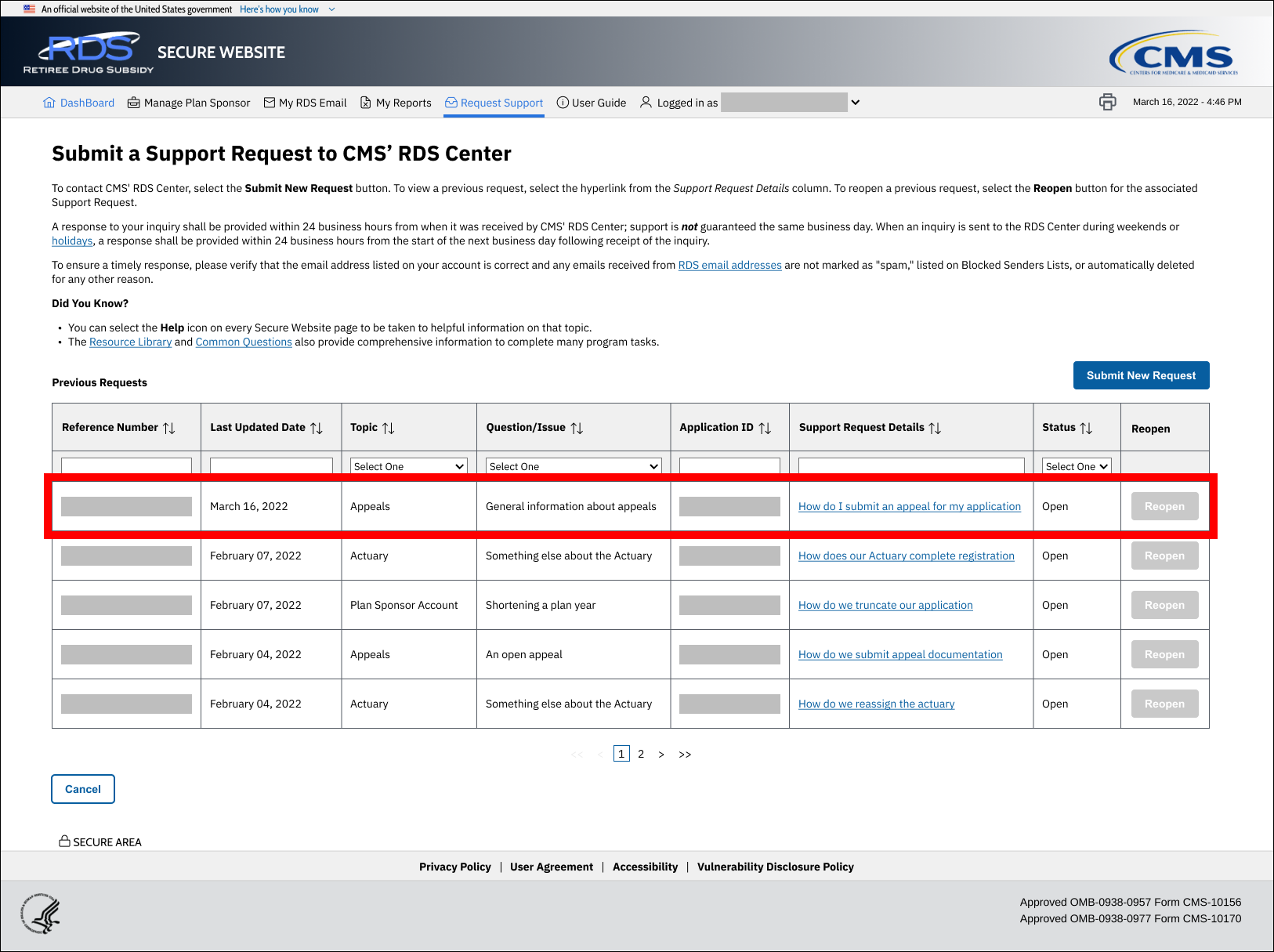
The Previous Requests table displays the five most recent support requests in descending order by date. To view the details of a previously submitted support request, locate the support request in the Previous Requests table and select the Support Request Details link.
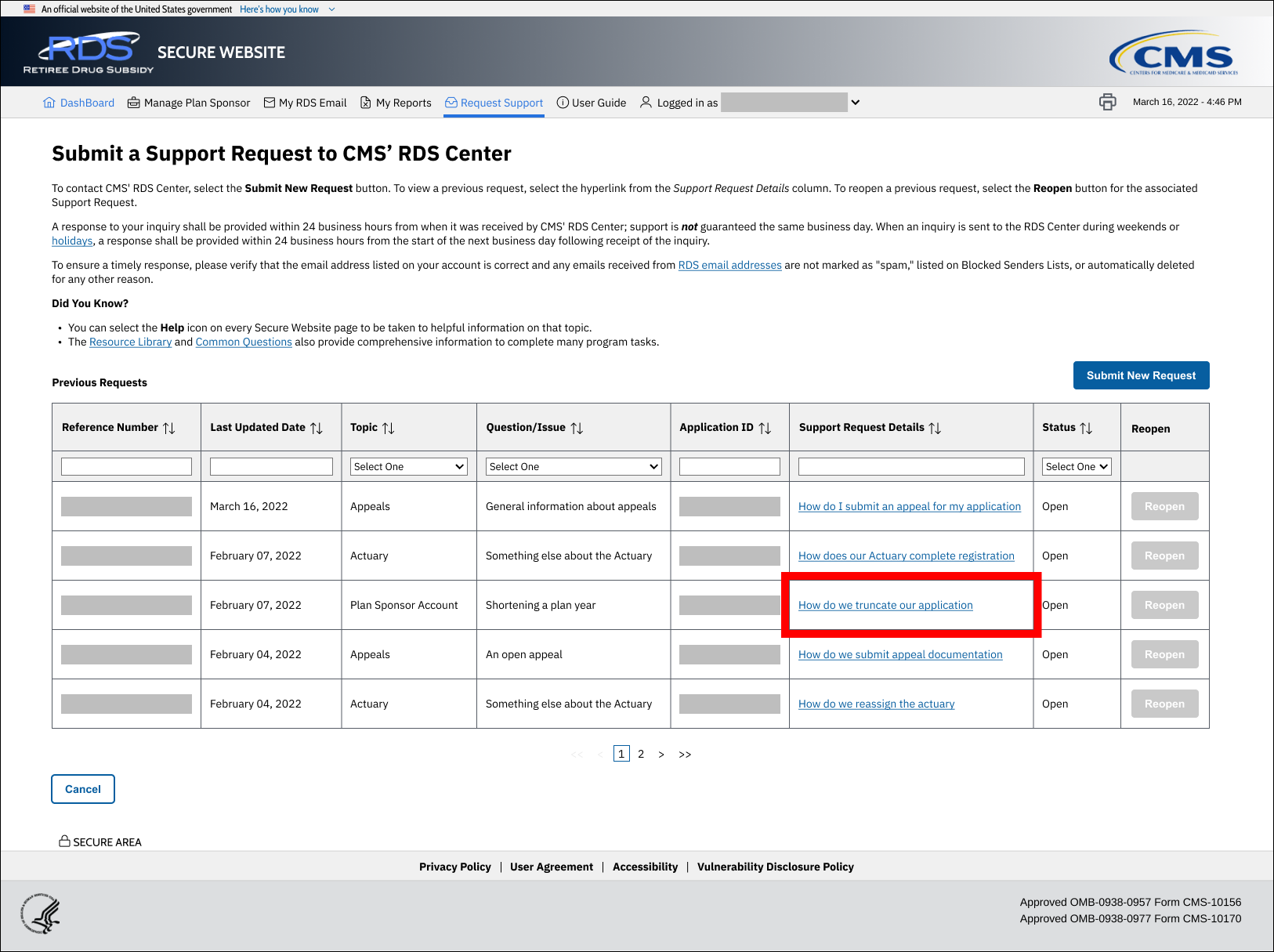
To view or reopen support requests beyond the five most recent requests, select the page number, next page (>), or last page (>>) links.
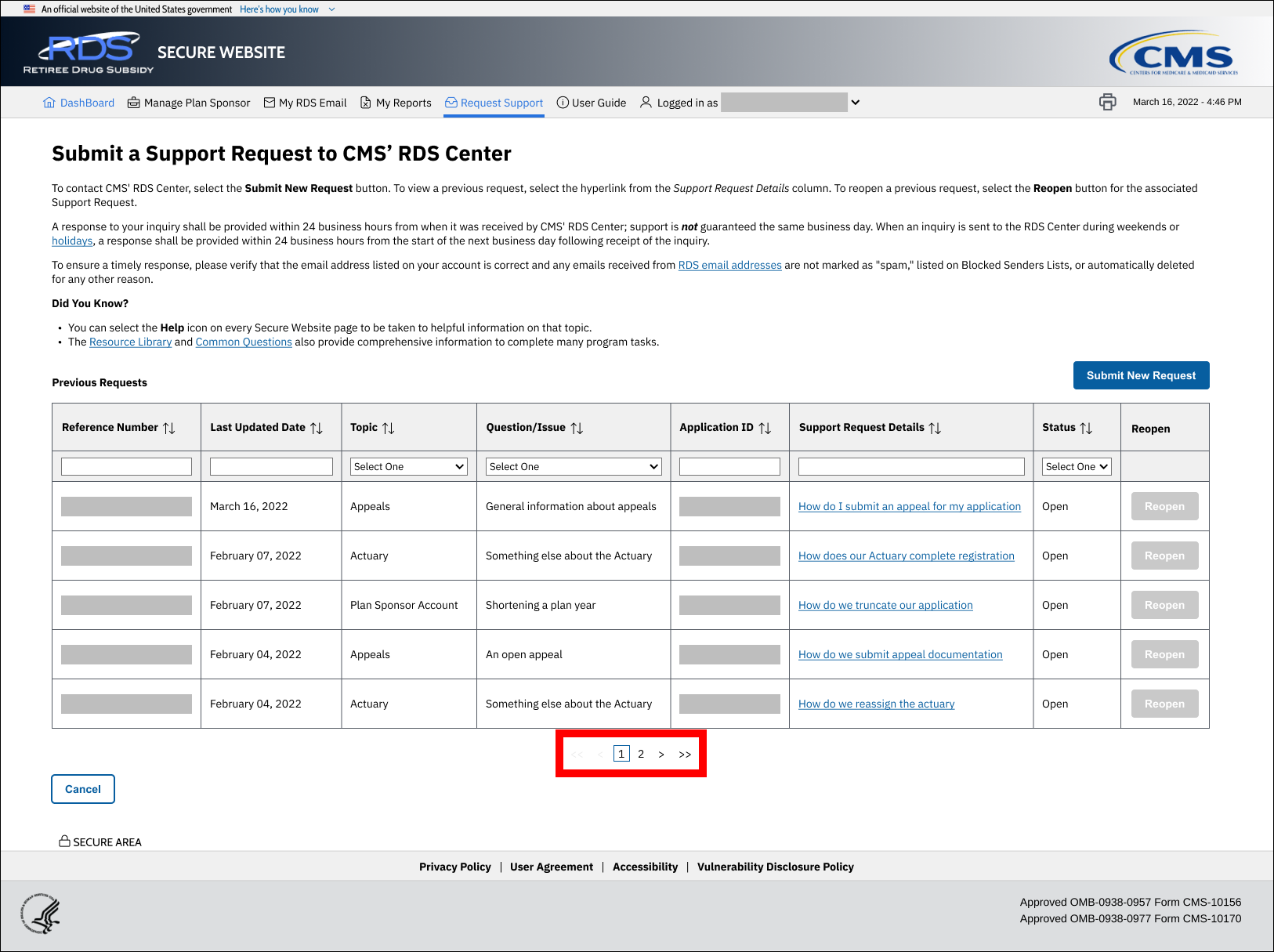
Reopen a Support Request in the RDS Secure Website
The option to reopen a support request to CMS' RDS Center is available from the navigation bar on every RDS Secure Website page. To log in, review instructions to access the RDS Secure Website.
Once logged into the RDS Secure Website:
-
Select Request Support in the navigation bar to proceed to the Submit a Support Request to CMS' RDS Center page.
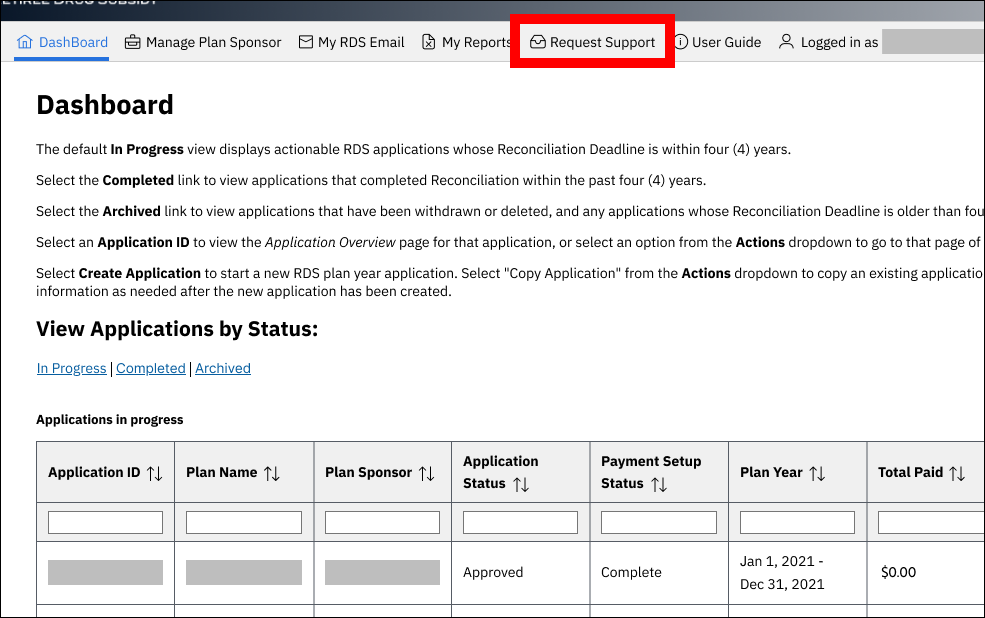
On the Submit a Support Request to CMS' RDS Center page:
The Previous Requests table displays the history of your submitted support requests. Each support request is represented by a table row. All columns in the Previous Requests table, with the exception of the Reopen column, may be sorted by selecting the up or down ![]() symbol. Select the up or down
symbol. Select the up or down ![]() symbol again to sort in reverse order.
symbol again to sort in reverse order.
All columns, with the exception of the Reopen column, contain a Search field located in the cell directly below each column heading. Enter search criteria in a Search field for a particular column. Data within the column matching the criteria displays.
-
Locate the resolved request you want to reopen in the Previous Requests table and select Reopen.
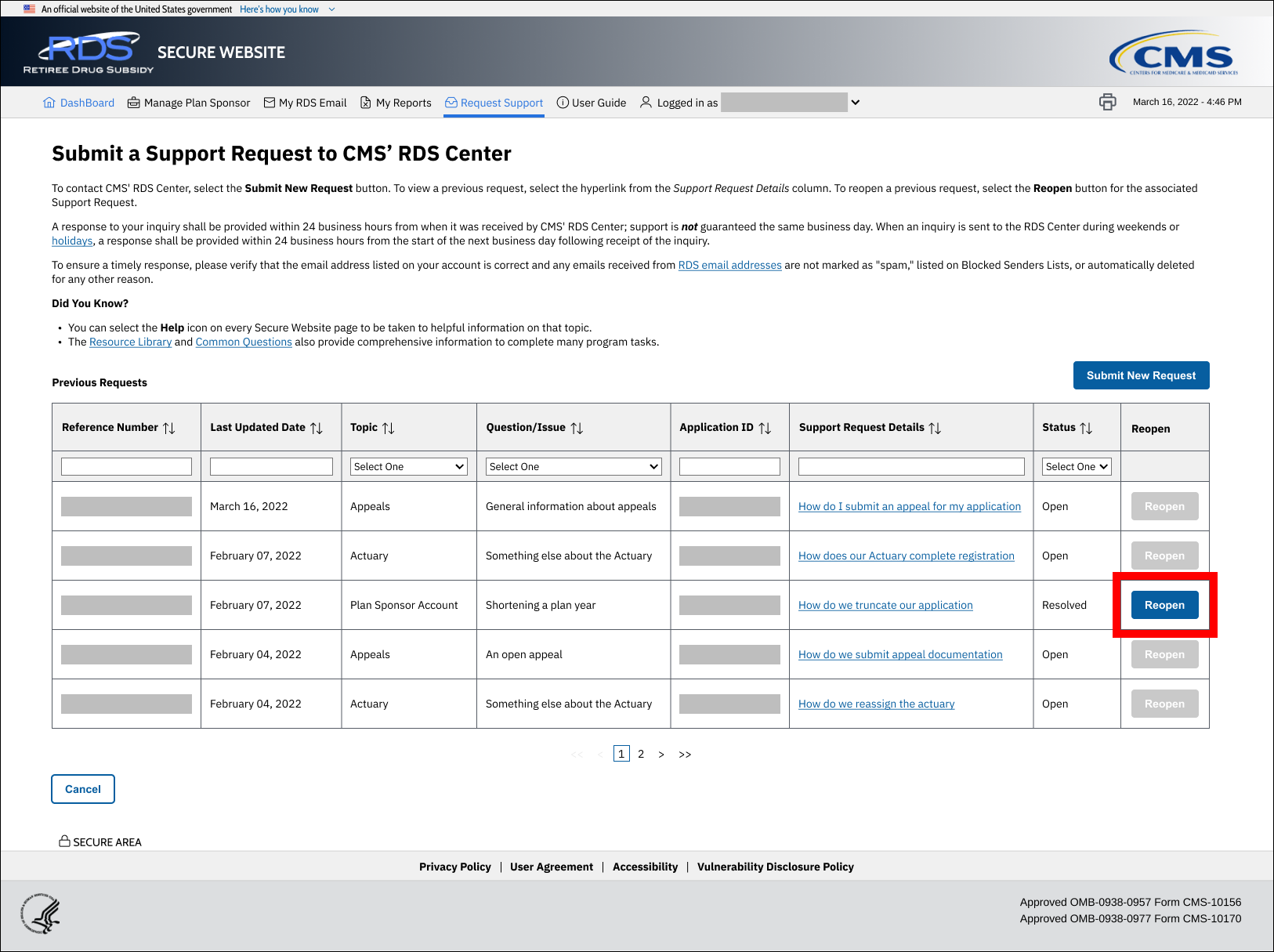
On the Reopen Support Request page:
An asterisk (*) indicates a required field.
-
*Enter additional detail information for the question/issue in the Provide Support Request Details field.
Note: Do not include any Protected Health Information (PHI), as defined in the Health Insurance Portability and Accountability Act (HIPAA), or Personally Identifiable Information (PII).
-
Select Submit to reopen your request and send to CMS' RDS Center or select Cancel to return to the Submit a Support Request to CMS' RDS Center page without reopening the support request.
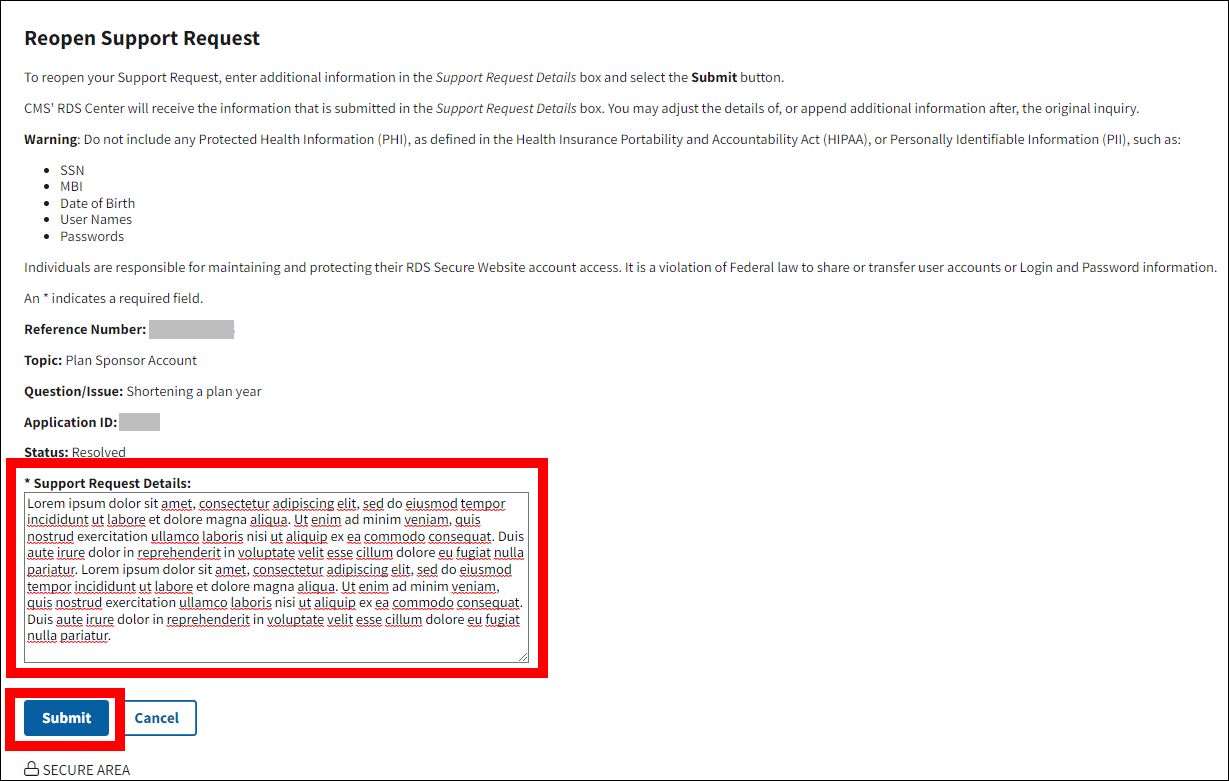
On the Support Request Confirmation pop-up window:
- CMS' RDS Center recommends printing this page for your records.
-
Select Continue to proceed to the Submit a Support Request to CMS' RDS Center page.
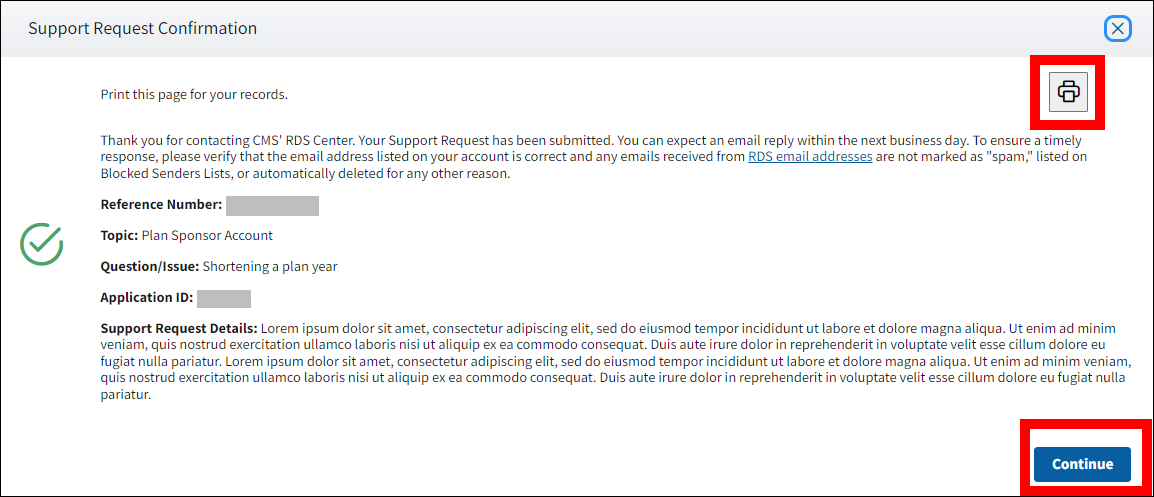
On the Submit a Support Request to CMS' RDS Center page:
The Previous Requests table refreshes to display an updated row for your support request. The reopened support request will display Status: Open. CMS' RDS Center will respond to your support request within one business day.
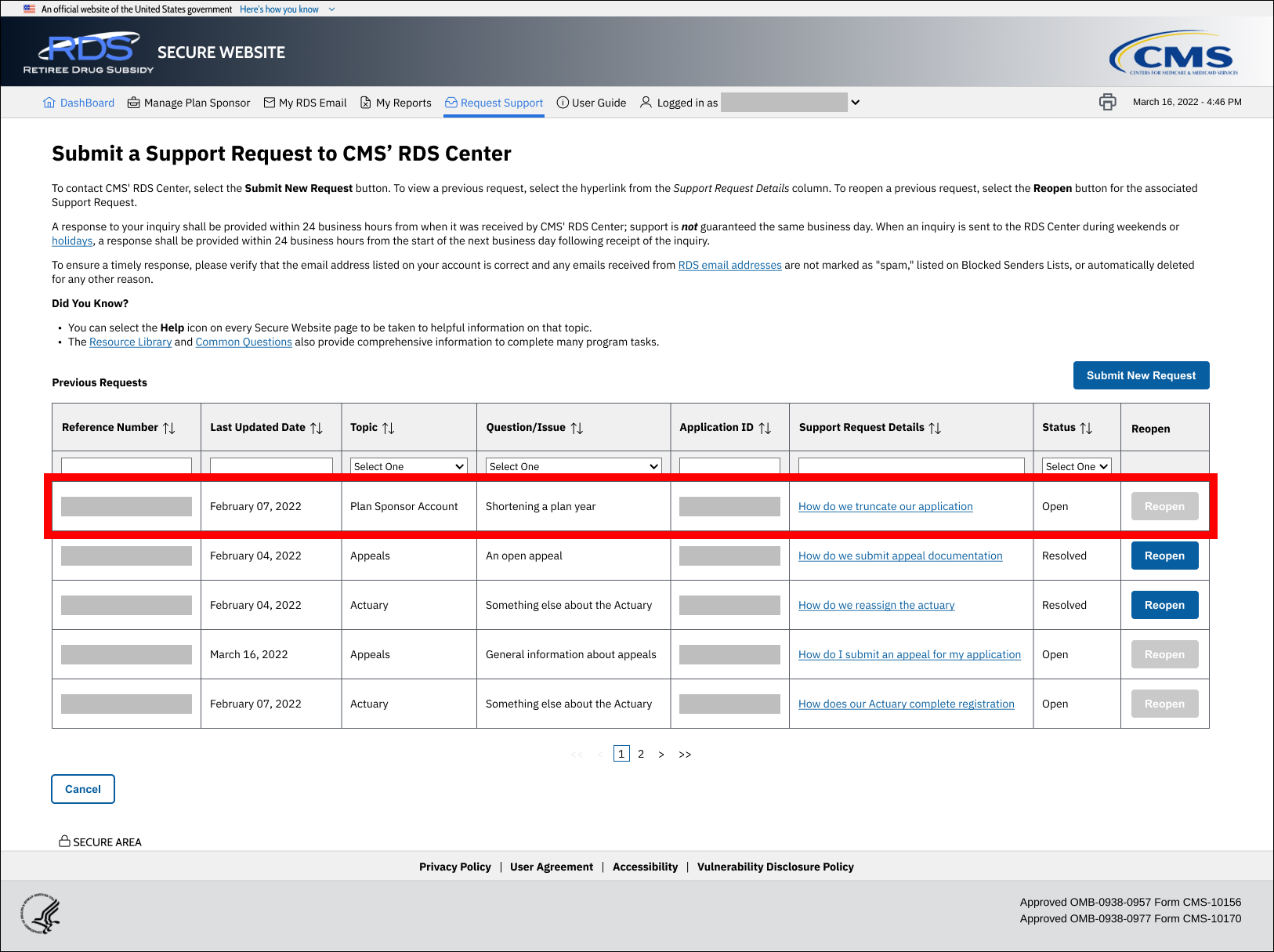
Page last updated:


